Get started building your WooCommerce store or web application — Call us today at (206) 806.7809

Table of Contents

Reading Time: 4 minutes


In this lesson, let’s look at the process of creating and editing product categories.
Table of Contents
Product Categories in Magento
Categories are a great way for you to organize your products, both internally and externally. They can be visible to the public or hidden, only for you to see. And products can be added to multiple categories, depending on your unique needs.
To get started, you’ll first need to create your “root” category. Use your navigation menu and browse to Catalog, then Categories.

Set Store View for Categories
On the Categories page, you’ll see your category tree and you’ll have a drop-down menu where you can select your Store View. Make sure you are creating and editing categories in the correct view – in this example, we’re creating and editing categories within our Main Store’s Default Store View.

You’ll also see two buttons – one allows you to create a new Root Category, and the other allows you to create a new Subcategory.

Add a new Subcategory
Let’s start by adding a new subcategory. Click on the parent category that you want to create the subcategory within. In this example, we’ll create a new subcategory within the parent Default Category.
Once your parent category is highlighted, click on the Add Subcategory button.

On the New Category page you’ll be able to enable the new subcategory, include it in your store menu, and give it a name.
Category Specific Information
You’ll also be able to enter information related to:
- Content – add a category image and description
- Display – choose what to display on your category page, enable layered navigation, and manage navigation settings
- Search Engine Optimization – add metadata to your category page to improve search engine visibility
- Products in Category – browse your product catalog and check the box next to each product that you want to add to your new subcategory
- Design – you can apply the parent category’s design, or you can customize your new subcategory by applying a theme, changing the layout, or updating XML
There’s a lot of flexibility in what you can do here, so take some time to play around with all of these configurations to find an engaging and informational look and feel to your category pages.
When you’ve set up your subcategory to your liking, just click the save button to publish your changes.
You’ll see your new subcategory in the category tree!
Creating a new Root Category
Now, let’s say that you wanted to create a new root category. Because the root category is the highest level of the catalog, your store can have only one root category active at a time. You can, however, create additional root categories for alternate catalog structures, different stores, and views.
To create a new root category, navigate to Catalog, then Categories. On the Categories page, click on Add Root Category.
You’ll see a New Category screen with the same settings and configurations that were available for a new subcategory.

Go through the basic and advanced settings and set them up to your liking. When finished, press Save.
In your category tree, you’ll now see a new root category – in this example, we called it Root 2.
You are now able to create subcategories within your new root category!
Adding the Root Category to a Store View in Magento
Since your store can only have one active root category, you’ll need to choose which one is active at the time. To do this, navigate to Stores, then All Stores.

On the Stores page, under the Store column, select the store that you want to add your new root category to.

Under Store Information, click on the drop-down for Root Category and select the new root category that you created.

When finished, click Save Store to complete the process.


Your team is about to get a whole lot mightier.
If it sounds like we might be a good fit, send us a message. We’ll get back to you within 24 hours. And then we can hit the ground running.
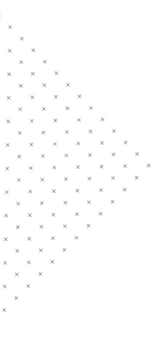
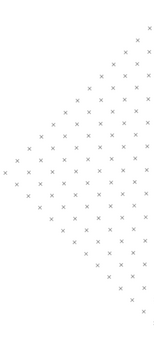

 July 25, 2018
July 25, 2018
 builtmighty
builtmighty 2018-07-25
2018-07-25 
 builtmighty
builtmighty  Previous
Previous