Get started building your WooCommerce store or web application — Call us today at (206) 806.7809


Reading Time: 7 minutes


Your customers place a lot of value in the opinions and experiences of their fellow consumers. Positive testimonials from satisfied customers will add to your products’ perceived value and encourage future shoppers to make a purchase.
What the Customer Sees:
- When there are no existing reviews on a product page, the customer sees a link that says “Be the first to review this product”.
- If there are existing reviews for a product, the customer sees a link that says “Add Your Review”. Clicking on either link brings them to a submission form where they can fill out the following information:
-
- How do you rate this product?*: Depending on whether or not you’ve created any ratings, the customer may or may not see this section. If you do have ratings activated, then the customer will be required to assign a star value to the product in order to leave a review. More information on ratings is included further on in this entry.
- Nickname*: This is the name that will appear as the author of the review.
- Summary of Your Review*: A kind of “review title” for easy organization and summary of the review.
- Review*: The body of the review.
- Once the customer is done filling out the submission form, they hit the Submit Review button. Before appearing on the front end of your site, the review must be approved in the back end.
Managing Customer Reviews:
When a customer submits a product review, it won’t immediately appear on the front end of your site. Instead, all reviews must be approved by an administrator before they appear. This is extremely beneficial to you, because it is a great way of keeping spam and unwanted information from appearing in your online store. To manage your customer reviews, do the following:
- Catalog > Reviews and Ratings > Customer Reviews > Pending Reviews. You’ll see a list of all the unapproved product reviews submitted by customers.
- To edit a bunch of reviews at the same time:
-
- Check the boxes of the reviews you want to edit.
- Use the Actions drop-down menu to decide whether to “Delete” or “Change Status” of the checked reviews.
- Hit the Submit button.
- To edit one review at a time:
- Select a review in order to read and edit it. You’ll be taken to the Review Details.
-
- You can either change the status to “Approved” in order to have the review show up on your site’s product page, or switch it to “Not Approved” so it won’t show up.
- Magneto also gives you the option to edit other elements of the review – including ratings and information entered in text fields.
- Save Review. (You also have the option to Delete Review from this screen.)
- Catalog > Reviews and Ratings > Customer Reviews > All Reviews. This is where you can go to view and edit a full list of reviews – including approved, unapproved and pending.
Adding a Review from the Back End:
- Catalog > Reviews and Ratings > Customer Reviews > All Reviews
- Click the Add New Review button. You’ll be taken to a list of all your store products. If you have a large catalog you can filter/search to find specific products.
- Once you find the product you want to review, go ahead and click on it. You’ll be taken to a page that mimics the same thing that customers see when they create a review on one of your product pages.
-
- Fill out the following fields:
- Product: This field is automatically populated with the Product you selected in the last step.
- Product Rating: This field isn’t automatically available when adding a review through the back end. Instead, you’ll have to go back and edit the review after it has been saved.
- Status*: Choose whether you would like the review to be “Approved”, “Pending” or “Not Approved”.
- Nickname*
- Summary of Review*
- Review*
- Don’t forget to Save Review.
- Fill out the following fields:
Setting a Rating:
This section gives you the option to require that your customers create a rating when they’re writing a review. For example, if you have a “Value” rating, your customer will be able to assign 1- 5 stars to the value of your product (5 being the best). The rating they enter will appear with their review and be figured into the overall average value rating of the product. If you do use ratings, the customer will have to fill them out in order to leave a review.
The default configuration in Magneto includes “Price”, “Value” and “Quality”. You can delete or edit any of these ratings by clicking on them. To add a new rating, you’ll want to do the following:
- Catalog > Reviews and Ratings > Manage Ratings: Here you’ll be able to see a list of existing ratings. You can edit or delete any existing rating by clicking on it.
- To add a new rating:
- Click the Add New Rating button. This will bring you to the Rating Information page.
-
- Default Value*: Enter the name for your rating. For example: you could choose to have “Customer Service” as a ratable option. If so, type Customer Service in this field.
- Default Store View: You have the option to enter different rating names for different store views. This is where you can enter the rating title your customers will see (if it is different from the Default Value). Depending on your store, you might also have the option to add different languages.
- Visible In: Choose which of your stores the rating will be visible in. To deactivate the rating, hold the Ctrl button down on your keyboard and click all store names. A deactivated rating will not appear to customers when they fill out a review.
- Sort Order: You can specify the position of this rating option in regards to other rating options by typing in a number here.
- Click the Save Rating button.
Disabling Guest Reviews:
Do you want users who aren’t logged in to be able to leave reviews on your site? Or would you prefer to only allow registered customers to review products? By default Magento is set up so that both Guests and Registered Users can leave reviews, but you can change that setting easily.
- System > Configuration
- Click Catalog.(In the Catalog menu on the left)
- You’ll find yourself at the Catalog section. Click on the arrow to the left of Product Reviews to expand that section.
- Go to Allow Guests to Write Reviews and set the drop-down menu to “No”.
- Save Config!
Disabling All Reviews:
Customer reviews are enabled by default on Magento. What if you don’t want reviews on your site? Turn them off! It’s actually pretty simple.
- System > Configuration
- Click Advanced. (In the Advanced menu on the left, down at the bottom.)
-
- You’ll find yourself at the Disable Modules Output section. If it isn’t expanded, click on the right arrow to view all options.
-
- Go to Mage_Review and set the drop-down menu to “Disable”
- Save Config!
Exporting a Report of your Reviews:
There are two different kinds of Review Reports you can export with Magneto.
- Customers Reviews
- Reports > Reviews > Customers Reviews: This option displays alist of all Product Reviews submitted by registered customers, as well as letting you know how many reviews have been submitted by each customer. Reviews submitted by guests or store customers who are not logged in will not display here.
-
- To the right of the page there’s an Export To drop–down menu. Here you can select whether to export your report as a CSV or an Excel XML file.
- Click the Export button.
- Products Reviews
- Reports > Reviews > Product Reviews:
-
- This page is organized by product. You’ll see a list of all products that possess accompanying reviews. This number includes reviews from customers and guests. From here you can also see how many reviews each product has and the Avg. Rating as well as the Avg. Approved Rating.
-
- To export a Products Review Report, take the same steps as listed above for Customers Review.
- To view all the reviews for a specific product, click on Show Reviews (to the right of the product). All reviews for that product will display in list format. Don’t let this throw you, but if you take this step, you’ll be redirected from the Reports > Reviews > Products Reviews section to the Catalog > Reviews and Ratings > Customer Reviews > All Reviews section. This means that you now have the ability to edit, but not export.


Your team is about to get a whole lot mightier.
If it sounds like we might be a good fit, send us a message. We’ll get back to you within 24 hours. And then we can hit the ground running.
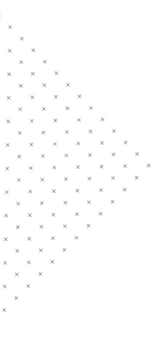
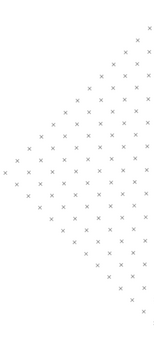

 February 24, 2013
February 24, 2013
 builtmighty
builtmighty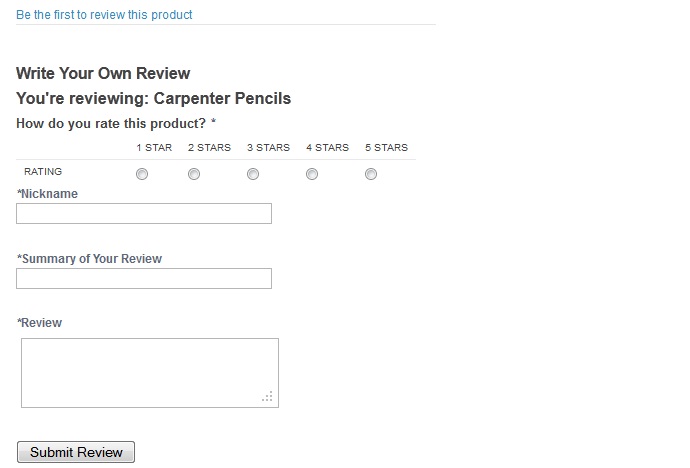
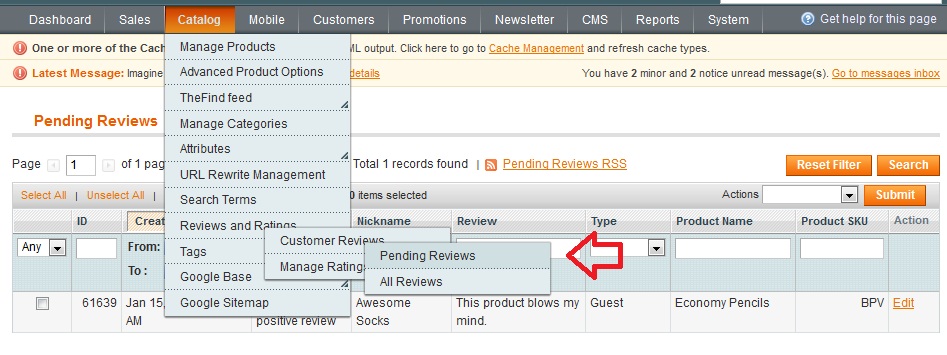
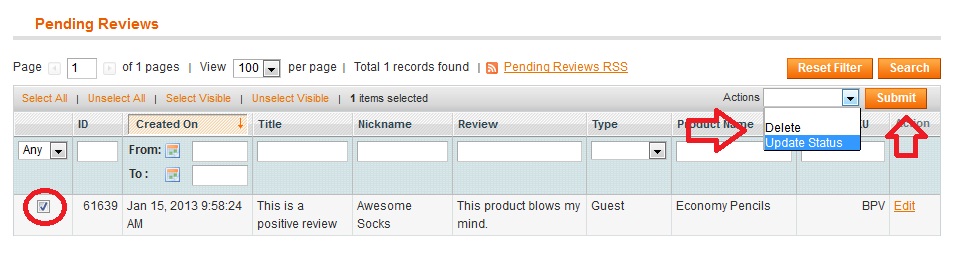
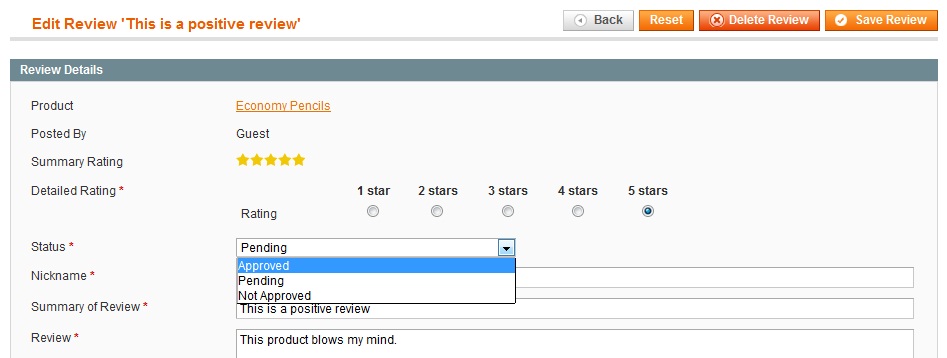

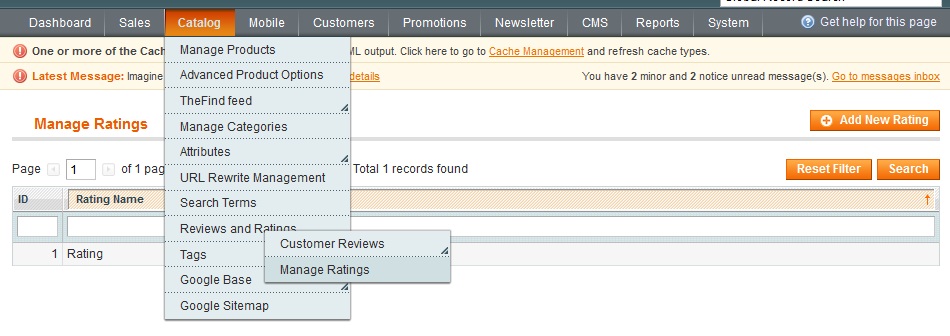

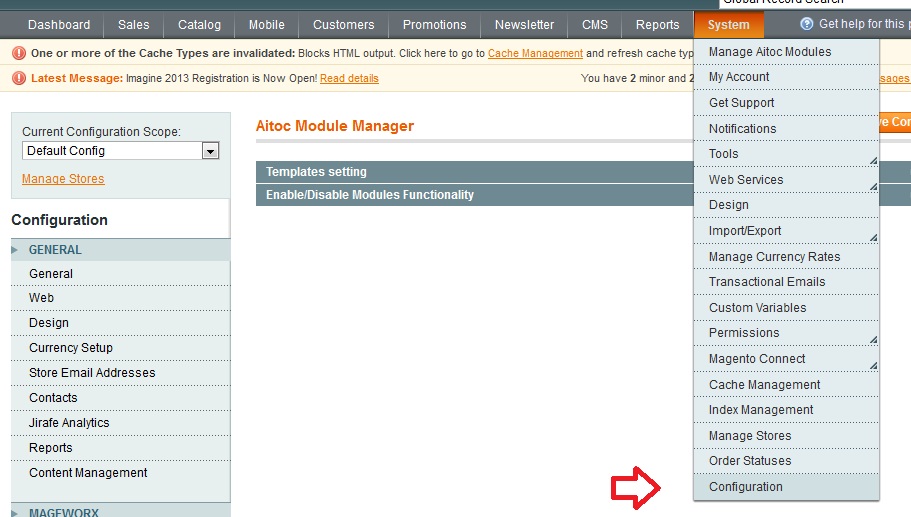



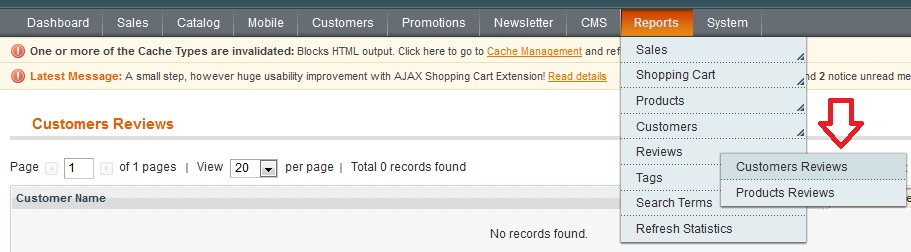

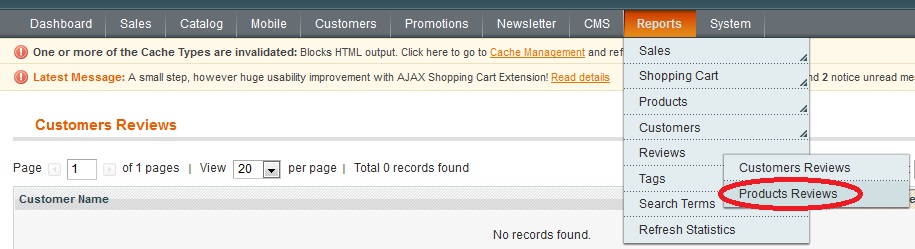

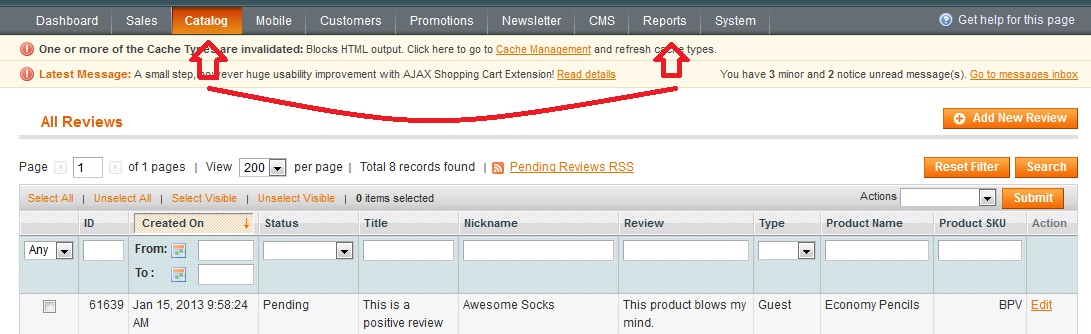
 2013-01-21
2013-01-21 
 builtmighty
builtmighty  Previous
Previous