Get started building your WooCommerce store or web application — Call us today at (206) 806.7809

Table of Contents

Reading Time: 3 minutes


In this lesson, let’s set up a configurable product for our new shop.
Table of Contents
Configurable Products in Magento
A configurable product differs from other product types in that it has…configurations. In other words, there will be options that your customer can choose from. If it was a shirt, for example, your customer might be able to choose from different sizes, cuts, and colors.
It is important to note that in Magento, each configuration winds up being a unique product. So in your store’s back-end, you’ll see each configuration listed individually. On the front-end, your customers will only see one product with options they can choose from.
To get started, you’ll need to use the navigation menu to browse to Catalog, and then Products.

To create a new configurable product, click on the drop-down arrow next to Add Product and select Configurable Product.

Create Configurations
You’ll need to enter all of the required information for your new product – Name, SKU, Price, etc. – and then find the Configurations heading. When you expand this area, you’ll see a button that says Create Configurations.
![]()
When you click on Create Configurations, a new window will pop up. This is where you will set up the attributes that your customers can use to customize the product. Select the attributes you want to use from the list – if you don’t have any attributes listed, you may want to watch our video on Adding Attributes to Configurable Products!

Click the Next button when you have selected the attributes you want to use for your configurations.
Assign Attribute Values
In step two, you’ll need to assign attribute values. For example, if you’re using color as one of your configurable attributes, you’ll need to choose which colors are offered on this product. You can check one or all of the boxes for your attribute values. Do this for each attribute (color, size, cut, etc.) and then click Next to proceed.

Bulk Update Images and Price
In step three, you’ll need to set up your images, prices, and quantities for the configurations. For each, you can:
-
- Apply a single image, price, and/or quantity to all configurations
-
- Apply unique images, prices, and/or quantities to each configuration
- Skip adding images, prices, and/or quantities

This gives you the flexibility to make all of your configurations the same, or, if you want to make each configuration unique in terms of the image, price, and/or quantity you can do so!
Review Products to be Created
In step four you can review a summary of the configurations. You will see a listing of each configuration’s attribute values as well as its associated image, price, and quantity.

Generate Associated Products
Make sure that everything looks good and then click Generate Products to complete the process.

Magento will automatically generate all configurations of your product. When this process is completed, you’ll see another listing of all configurations in your New Product screen.

To save your configurable product, simply click the Save button in the upper right corner.
![]()

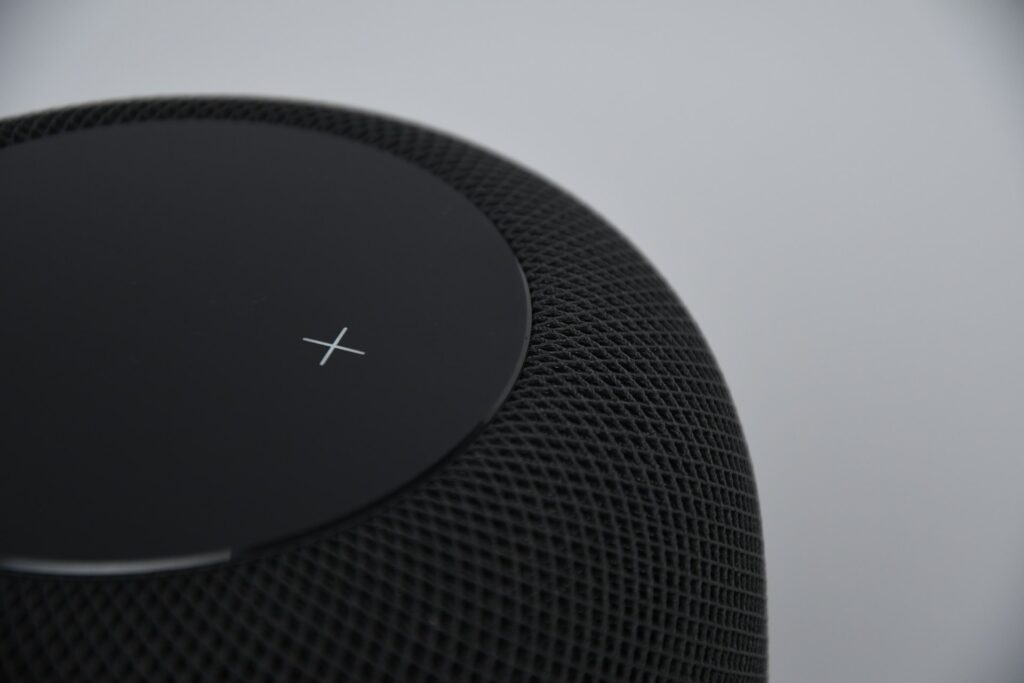
Your team is about to get a whole lot mightier.
If it sounds like we might be a good fit, send us a message. We’ll get back to you within 24 hours. And then we can hit the ground running.
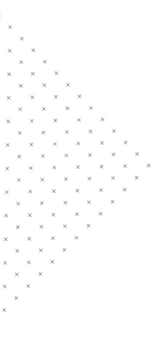
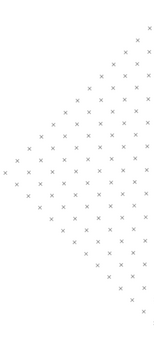

 July 25, 2018
July 25, 2018
 builtmighty
builtmighty 2018-07-25
2018-07-25 
 builtmighty
builtmighty  Previous
Previous