Get started building your WooCommerce store or web application — Call us today at (206) 806.7809

Table of Contents

Reading Time: 4 minutes


In this lesson, let’s look at bundle products in Magento.
Table of Contents
Bundled Magento Products
What’s a bundle product? Bundle products allow your customers to build their own assortment from a list of available standalone products. This is a great option for gift baskets! Items in a bundle can also be virtual, if desired.
To get started with bundle products, you’ll need to use the navigation menu and browse to Catalog, then Products.

On the Products page, click on the Add Product drop-down and click on Bundle Product.

Dynamic Skus, Price, and Weight for Magento Bundles
On the New Product screen, you’ll notice a few differences between setting up a bundle product and setting up standalone products.

You’ll still have to enter the required information – product name, SKU, and price – but you’ll also have to select between using a fixed price, SKU, and weight or dynamic prices, SKUs, and weights.
What’s the difference?
Fixed prices, SKUs, and weights remain unchanged when customers choose various options. But if you’d like your bundled product price, SKU, and/or weight to automatically update when various options are selected, you’ll want to select the dynamic option for each.
Shipping Together or Seperate
The next thing you’ll need to do is set the way that your bundle items are shipped. Scroll down to the Bundle Items heading and expand it. If you want your bundle items to be shipped together, then select “Together” from the drop-down. The alternative is to ship bundle items separately.

Next, you’ll need to add bundle options for your customers. Do this by clicking the “Add Option” button under the Bundle Product heading.

Bundle Options
Initially, you won’t have any options. To create your first option, you’ll need to add a title and choose a drop-down type which can be:
- Drop-down
- Radio button
- Checkbox
- Multiple select
Remember that this is how your options will be displayed to customers, so choose the drop-down type that makes the most sense and will be easy to use.
Adding Products to Option Bundle
Then, click the “Add Products to Option” button.

In the new window that appears you’ll be able to select products for your option. You can use the filters feature to quickly narrow down a specific product type or set of products. Simply click the checkbox next to each product you want to add.
When you’re finished adding products for this option, click the “Add Selected Products” button.
You’ll now see the products you selected in your new option. You can mark the radio button for whichever product you want to show in the option first by default.
Setting Default Quantities for Bundles
You can also add a default quantity to each product in the option – for example, you might want the customer to add two of a certain product to the bundle by default. Alternatively, you can check the User Defined box next to a product if you want your customer to be able to set a quantity. To remove a product from the option, just click the trash can icon for that particular product.

At this point, you’re ready to publish your new bundle product. If desired, you can add additional options by following the same process you used to create the first option. Or, if you’re all done, just click the Save button to finalize the product.
![]()


Your team is about to get a whole lot mightier.
If it sounds like we might be a good fit, send us a message. We’ll get back to you within 24 hours. And then we can hit the ground running.
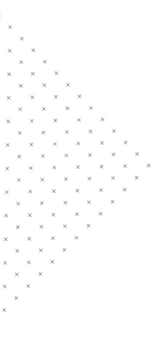
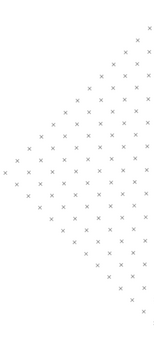

 July 25, 2018
July 25, 2018
 builtmighty
builtmighty 2018-07-25
2018-07-25 
 builtmighty
builtmighty  Previous
Previous