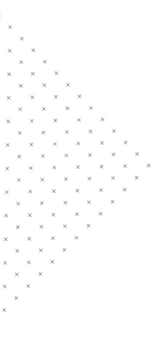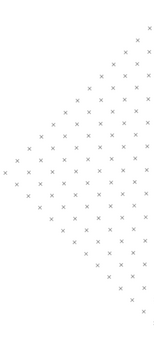Back to Blogs
 March 25, 2016
March 25, 2016
 4 mins
4 mins
 builtmighty
builtmighty
Magento Product Images: Everything You Wanted To Know
 March 25, 2016
March 25, 2016 4 mins
4 mins builtmighty
builtmighty

The importance of effective product photography can’t be overstated. When customers shop online, they generally experience a high level of convenience, but lose out on the tactile interaction provided by physical stores. Excellent product photography can change that. You want your images to be textured, detailed and evocative so customers feel they are getting a true sense of the physical nature of your product. High quality images also boost visitors’ trust in your store.
Product images should be a good match for the branding on your site, as well as your company’s image. Maintain a level of consistency between different product images so your customers know what to expect. That way your branding stays consistent and your category pages look clean. A photograph of your product can be beautiful, but that doesn’t always mean that it’s the right photograph for your store.
One way to keep your ecommerce site looking professional is to make sure that all your photographs have a consistent size, quality and proportion. Once you’ve taken your photographs, develop an organizational structure for your image files and name them in such a way that you’ll be able to find them later if you need them. This can save you many future headaches.
Magento uses the following images types throughout your store and gives you the flexibility to select which image you would like to use for each type.
If you don’t assign an image to each type, Magento uses a placeholder image instead (except in the case of additional images). There will be more information on placeholders at the bottom of this post.
Magento does automatically resize your pictures to fit within the width of the space for that image type. If you like, you can use the same image for each type, however, be certain to use a large picture. 1100×1100 is best, since images can be sized down nicely, but don’t look great when sized up.
Uploading Product Images
Please note: these instructions apply to the Community Edition of Magento.
That’s all well and good, but sometimes you have a lot of products and would prefer to import them all at once, instead of having to manage each product individually. If you’re looking for a way to do this, Importing Product Images gives the best instructions.
About the Thumbnail Gallery
When you assign multiple images to a product, in order to demonstrate various views, accessories or colors, those images will show up in a thumbnail gallery on the product page. By default, the thumbnail gallery displays beneath the main image, though this can vary depending on your theme.
Customers can click on one of the thumbnail images to view the image at full size.
Using Placeholder Images
If you don’t assign an image to a product, Magento will use a placeholder image instead. By default that image is the Magento logo, but you can personalize it to match your own brand.
Would you like some development assistance with your eCommerce store? Our team would love to talk with you. Get in touch today at [email protected].


Your team is about to get a whole lot mightier.
If it sounds like we might be a good fit, send us a message. We’ll get back to you within 24 hours. And then we can hit the ground running.