Get started building your WooCommerce store or web application — Call us today at (206) 806.7809


Reading Time: 10 minutes


Here you will learn all the ins and outs of managing the customers in your Magento store. Having a list of registered customers, as opposed to a stream of guests, will benefit your business in big ways. Utilizing your pool of registered customers can help you build a base of returning visitors who are loyal to your brand.
Customer Front End Experience
Customer Account Benefits
You aren’t the only one who benefits from having customers register to your online store. Customers with accounts have access to the following exclusive options:
- My Account:Registered customers have the ability to access the My Account page. Following the My Account link from any page on your site brings them to their personal dashboard, where they will be able to view all their information, including contact information and data on recent orders. They can also see if they are subscribed to any newsletters and take a look at their recent reviews.
- Editing Account Information: The Edit links beside the customer’s information leads them to pages with where they can update or change saved info.
-
- Wishlist: Registered customers can also add items to their wishlist, along with personalized comments. Wishlists are accessible from the My Wishlist link at the top of each page on your website.
- Checkout using multiple addresses: This option gives the registered customer the option to utilize and save multiple addresses on the checkout page.
- Special Promotions (optional): It is entirely up to you whether you would like to utilize this feature, but Magento does give you the option to set special promotions for your customers. Taking advantage of the promo option will give your customers a sense that they are special to your company and that registration truly benefits them. Example: if you wanted to create a group of registered customers who are teachers or educators and give that group 10% off automatically on their purchases, Magento gives you that capability. More information on how to do this is available in the Managing Customer Groups section below.
Customer Sign Up
- Signing Up Through the My Account or Log in or Register link.
- Magento gives customers the option to sign up with the My Account or Log in or register link (these options vary visually depending on your store design). Clicking either of these links brings them to the Create an Account Page where they will be asked to fill in the following required fields:
-
- First Name*
- Last Name*
- Email Address*
- Sign Up for Newsletter Checkbox (not required). For more information on Newsletters, visit our blog entry on Personalizing Your Email Templates with Magento.
- Password*
- Confirm Password*
Signing Up during Checkout
Magento stores also give customers the option of signing up during checkout. You can enable the option to Checkout as Guest allowing them to check out without creating a customer account, or the customer can create a new account by choosing to Register. If the customer chooses Register, when they check out their order record will be saved as part of their account information.
Customer Login.
Once they are registered, your visitors can log into their accounts from every page of your Magento store. All they have to do is click on either the Log in or Register or the My Account link. Then they will be prompted to enter the email address and password that they originally signed up with. After hitting the Login button they will be signed into their account. When the registered customer places an order, their previously saved information will appear.
Forgotten passwords
If the customer has forgotten their password, all they have to do is follow the Forgot Your Password? link from the Log In page. There they can enter their email address (the one they signed up with) and click Submit. They will be sent a “Password Reset Confirmation” email that provides them with the instructions required to reset their password.
Managing Customers through the Admin Dashboard
Adding a New Customer
Magento also gives you the ability to create a new customer through the admin dashboard on the back end of your site.
- Go to Customers > Manage Customers and click the Add New Customer button on the top right part of the page.
- Magento will lead you through a similar process as when a customer registers on the front end of your site, with only a few differences:
- Account Information
-
-
- Create in: This field gives you the ability to specify which store you want the account created for. This is helpful if you’re running multiple stores from your dashboard and want to designate different customers to different stores.
- Customer Group: This field provides the option to assign your customer to a group. More information is available in the section Managing Customer Groups below.
- Send Welcome Email: Do you want to send a welcome email to your new customer? Through the back end you can decide whether or not a welcome email will be sent to your customer, but customers are automatically sent an email when they register through the online storefront.
- Password: You can choose whether you would like to auto-generate a password for the customer or enter one manually. If you choose to enter one manually, you’ll only be required to fill in one password field, because the password will be visible to you, as opposed to the customer experience where they are only able to view asterisks. The password will be included in the email sent to the customer once they’ve been added.
- Addresses: Under the Addresses tab you have the option to create one or more addresses for your new customer.
-
-
-
- Adding Multiple Addresses: To add multiple addresses, just click the Add New Address button after each address entered.
- Default Billing and Shipping Addresses: Magento also gives you the ability to decide which address you would like to designate as the default and shipping addresses. When the customer creates an order, these defaults will automatically be selected on the drop-down menus, however the customer can choose or enter other addresses for their order. Once you’ve chosen an address in the back end to act as the Default Billing Address or Default Shipping Address, you will be unable to delete it. Change the defaults to a different address and the delete option (little red X) on the original address will appear.
-
- Save Customer!
Managing Your Customers
- Go to Customers > Manage Customers: Here you will see a tabular list of the existing customers in your store. Customers are automatically displayed with the most recently registered at the top. Magento also assigns each customer an ID number.
-
- Searching for a Customer: You have ability to search through your customer using any of the displayed elements (including name, email, zip code, etc.) Just type your search term into the appropriate field and hit the Search Button.
- Editing a Customer: To change a particular customer’s information, click the Edit button to the right of their displayed line. You will be brought to their customer page where you can edit their username, password and address. You can also monitor their orders, shopping cart, wishlist items, newsletter settings, reviews, and tags from here.
Making Batch Edits to Customers
In order to do this you will want to take advantage of the Actions drop-down menu to the top/right of your customer list. Making batch edits to customers can save you a lot of time.
- Deleting Customers
- Customers > Manage Customers
- Refresh Filter displays all of your customers
- Check the boxes of each customer you would like to delete. You can select as many or as few customers as you would like.
- Select “Delete” from the drop-down Actions menu at the upper right portion of the page. Then, click Submit. All of the checked customers will be removed.
- Setting Customers’ Newsletter Status
- Customers > Manage Customers
- Refresh Filter displays all your customers
- Click the checkbox of each customer you would like to edit.
- From the Actions menu you have the option to either Subscribe to Newsletter or Unsubscribe from Newsletter. Click Submit and your choice will be saved.
Managing Customer Groups
In Customers > Customer Groups you can manage and add customer groups. Why take advantage of this function? Because these groups can be specially customized, giving the people who belong to them targeted promos and privileges. One example of use might be if you would like to offer decreased price points for wholesalers. Setting a special Wholesalers group would enable you to offer this option.
Default Customer Groups
In Magento there are two default Customer Groups. These are NOT LOGGED IN and General. Customers who have not created an account will automatically be placed in the NOT LOGGED IN group. Customers who have recently registered will be placed in General. You cannot delete either of these groups.
Adding a New Customer Group
- To set a custom group of customers click Add New Customer Group. You’ll be brought to the Group Information page where you are required to fill in the following information:
-
- Group Name*
- Tax Class*
- Once you’ve filled in the fields, click Save Customer Group! Your new customer group will be assigned a unique ID number and will now appear on the main Customer Groups page. It is ready to have customers assigned to it.
Adding Customers to a Group
- Go to Customers > Manage Customers.
- Click Refresh Filter to show all your customers. Click the checkboxes of the customers you want to assign to your group. You can select as many or as few as you would like. In the drop-down Actions menu select “Assign a Customer Group”.
-
- A second Group drop-down menu will appear next to the Actions menu. This menu lists all your available groups. Select the one you want to assign your customers to.
- Click Submit!
Changing a Customer’s Group
- You can change the group that any customer belongs to by going to Customers > Manage Customers.
- Click the edit link next to the customer whose group you wish to change, then use Account Information > Customer Group to set the new group assignment.
- Save Customer.
Creating a Group Promotion
This is a great way to reward your customers for their loyalty and let them know that they are valued. Often used in conjunction with the Magento Newsletter feature, the options for Promotions are wide and varied.
- To start, set your new discount from Promotions > Catalog Price Rules > Add New Rule.
- Rule Information: Fill in the following fields:
-
- Rule Name: Choose a name for your rule.
- Description: A short description of the rule.
- Status: If you want the coupon to be available immediately, switch this option to “Enabled”.
- Customer Groups: Sets which Customer Groups the promotion is available to. This is where you’ll have the option to apply the rule to your existing customer groups.
- Coupon: Set this option to “Specific Coupon”
- Coupon Code: This is where you define the actual promotional code that the customer will need to type in order to receive their discount.
- Uses Per Customer: Defines how many times a customer can use this coupon.
- Uses Per Coupon: Defines how many total uses of this coupon are allowed.
- From Date: The date the promo code should begin.
- To Date: End date.
- Priority: The priority of the coupon in relationship to other existing promotions.
- Public in RSS feed: Do you want the coupon to be available in the RSS Feed for your site?
- Conditions: This is where you can add special characterizations to the rule. Example: If you only want the rule to apply to orders over $150. Through this section you can tell Magento to ignore promo redemption attempts that do not meet your defined conditions. Any underlined word can be clicked on and edited. For example, ALL can be changed to ANY.
-
- Click the green plus sign and select “Product Attribute Combination” from the drop-down menu that appears.
- Click the next green plus sign that appears (the indented one) and select “Category” from the appearing drop-down menu.
-
- An icon of a table appears to the right of the Category. Click on this to view your category tree. You can check the box of the categories that you want this condition to apply to. Then, click on the green check mark to collapse the category tree and add the selected category/categories.
- Once you’ve selected a category, you can click the plus sign to add another condition (Price, for example).
- Actions: This is where you fill out the pricing information for your new rule.
- Apply: Options include:
- “Percent of product price discount”
- “Fixed Amount Discount”
- “Fixed Amount discount for whole cart”
- “Buy X get Y free (discount amount is Y)”
- Discount Amount*: Enter in the amount of the discount.
- Maximum Qty Discount is Applied To: Set the maximum amount that you want the discount to be applicable for.
- Discount Qty Step (Buy X): If you selected the 4th option from the Apply drop-down menu, this is where you define the amount for X.
- Apply to Shipping Amount: Whether you want the discount to apply to the shipping as well as the product total.
- Free Shipping: Do you want to offer free shipping with this promotion?
- Stop Further Rules Processing: Stops Magento from applying other rules to the order (must set priority of the rule you want to apply as higher than that of the one you want stopped).
- Save Rule.
Viewing Online Customers
To view a list of customers who are currently logged in, go to Customers > Online Customers.
On this page you’ll be able to view your customers’ IP addresses, time of visit, and the last page that they viewed on your site. By clicking on a customer’s name in this list you can also visit their customer page.


Your team is about to get a whole lot mightier.
If it sounds like we might be a good fit, send us a message. We’ll get back to you within 24 hours. And then we can hit the ground running.
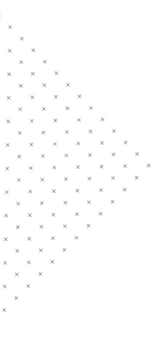
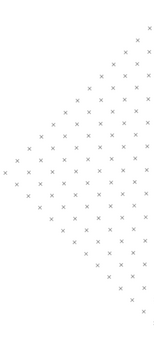

 January 16, 2013
January 16, 2013
 builtmighty
builtmighty
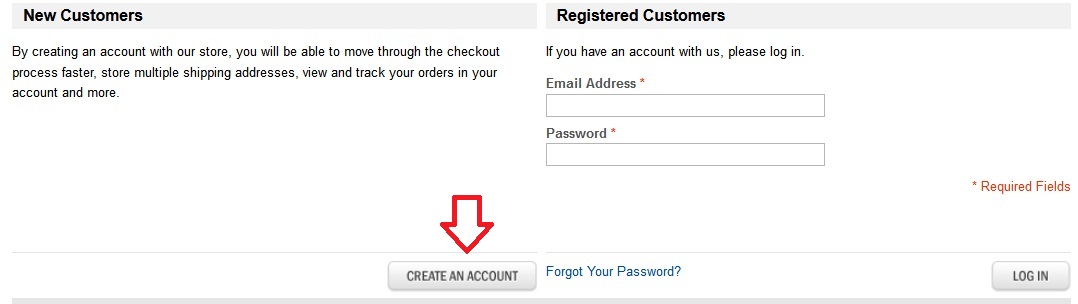
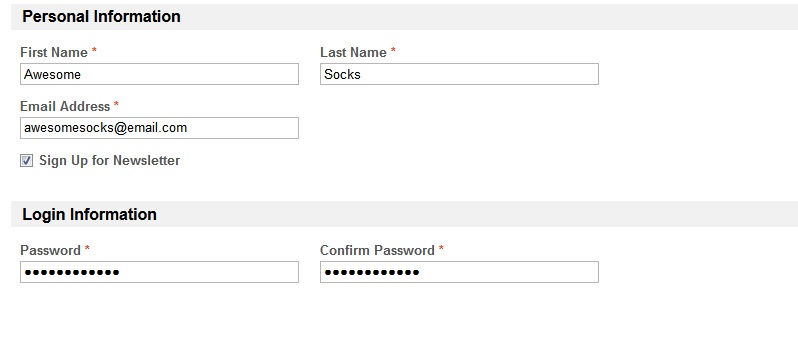
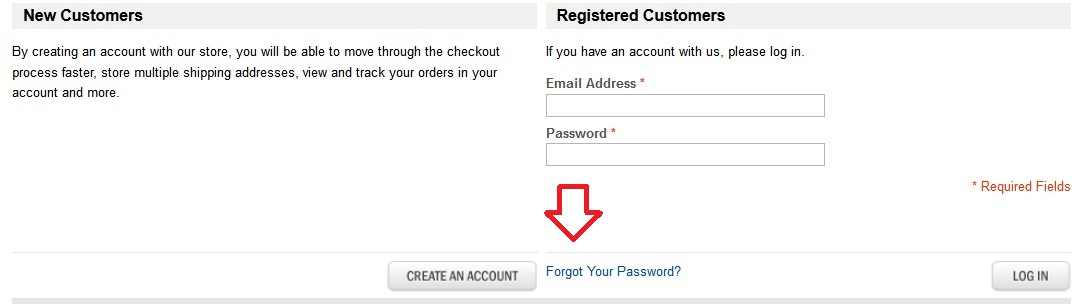

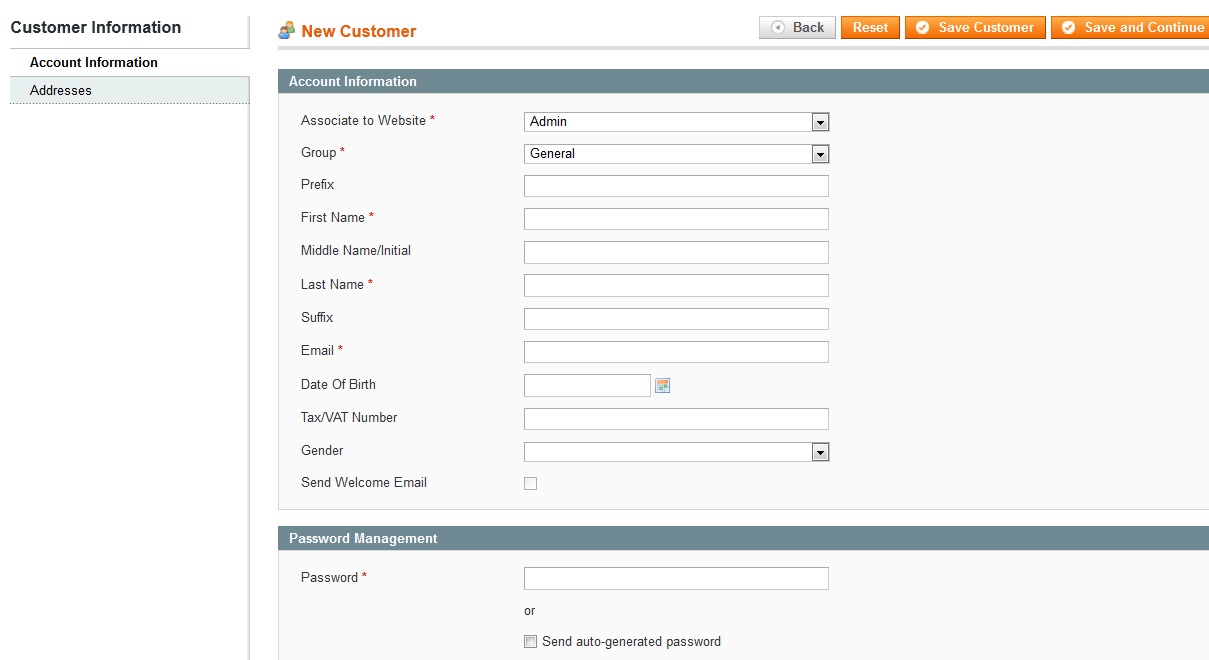
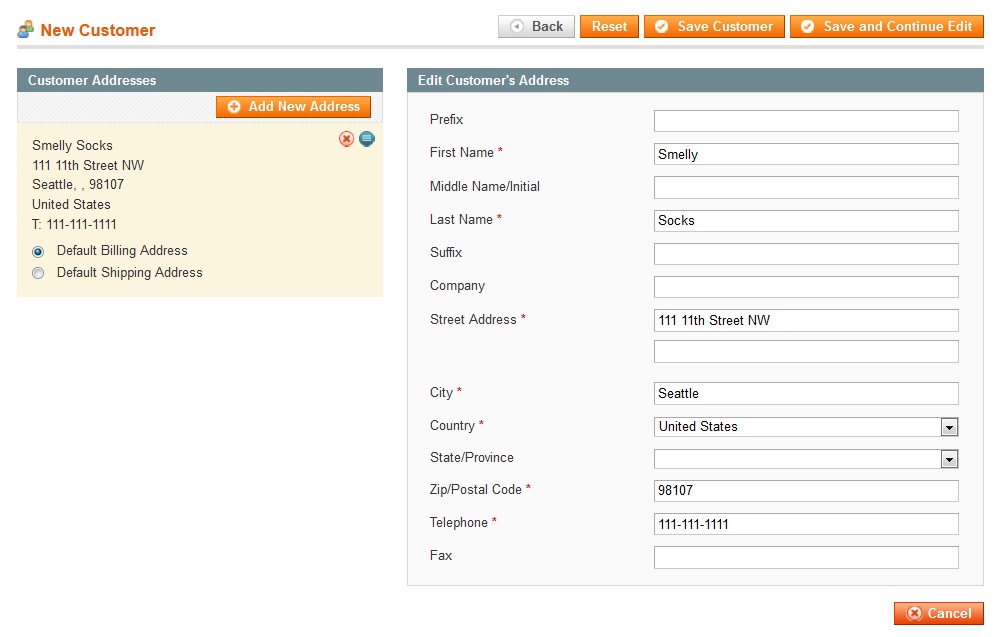
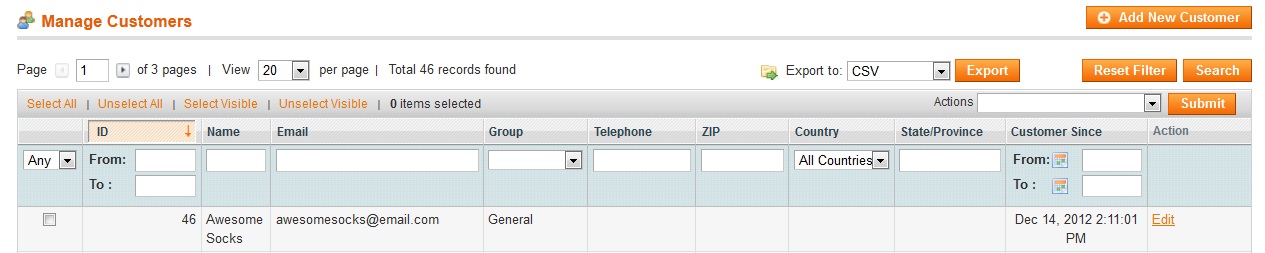
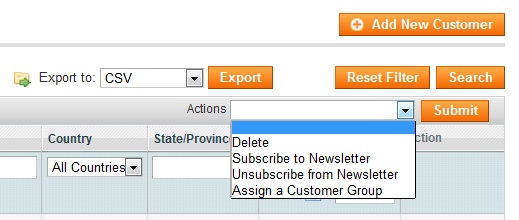
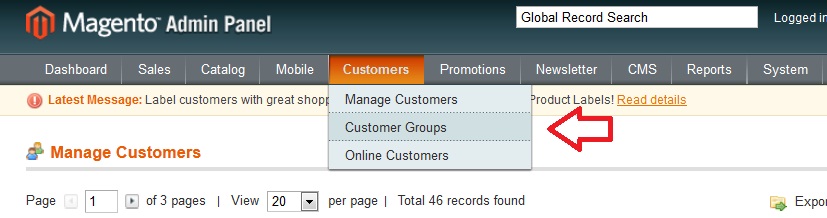
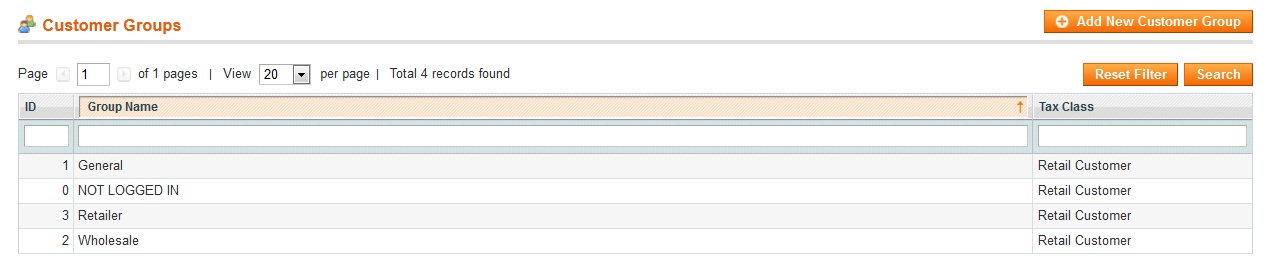
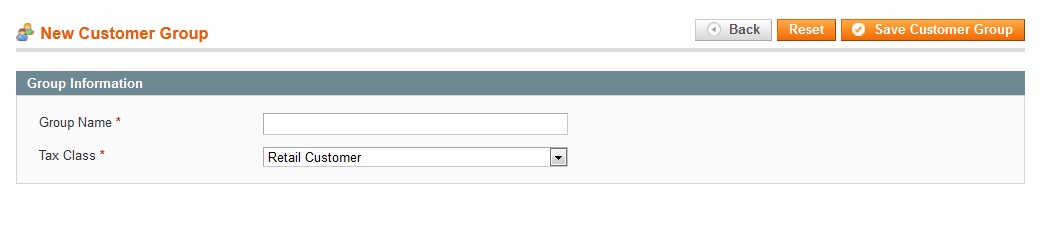





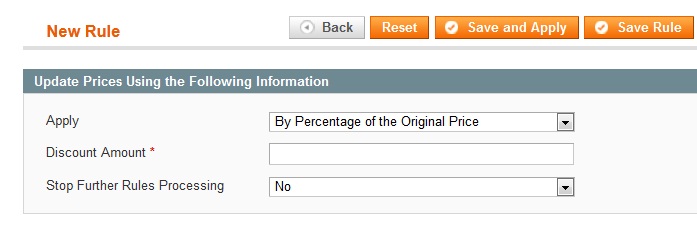
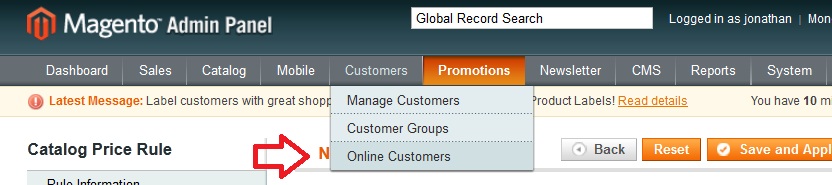
 2012-02-07
2012-02-07 
 builtmighty
builtmighty  Previous
Previous