Get started building your WooCommerce store or web application — Call us today at (206) 806.7809

Table of Contents

Reading Time: 4 minutes


In this lesson, let’s talk about using Minimum Advertised Price (MAP) in your Magento shop.
Table of Contents
What is Minimum Advertised Price?
In short, it’s a way to hide some or all product prices in your shop. Customers can reveal the price by taking an action – it may be hovering over a button, or clicking through to the product detail page, or even adding the product to their shopping cart.
Why do this? As a shop owner, you may sometimes be restricted from showing your customers a price that is lower than the manufacturer’s price. By using MAP, you can remain in compliance with your suppliers while still giving your customers the best possible pricing.
Configuring Minimum Advertised Price in Magento
To get started, use your navigation menu to browse to Stores, then Configuration.

On the Configuration page, use the drop-down menus to select Sales, then Sales.

On the Sales screen, scroll down to the heading for Minimum Advertised Price and click on the arrow to expand the area.
Minimum Advertised Price Settings
There are a number of settings within the Minimum Advertised Price section.

To enable MAP, you’ll need to make sure that the “Enable MAP” option is set to Yes.

Below the “Enable MAP” option are three additional areas you can configure your MAP set-up with.

With Display Actual Price, you have the ability to display your product’s actual price:
- On Gesture − Displays the actual product price in a popup when the customer clicks the “Click for price” or “What’s this?” link.
- In Cart − Displays the actual product price in the shopping cart.
- Before Order Confirmation − Displays the actual product price at the end of the checkout process, just before the order is confirmed.
With Default Popup Text Message, you can set the text that is displayed to your customers as they begin shopping. This field accepts HTML code.
With Default “What’s This” Text Message, you can set the text that is displayed to your customers when they hover over or click on your “What’s This” link that appears where the product price would typically be. This helps to reassure your customers that they can locate the price and still have no commitment to actually make the purchase.
Once these settings are configured to your liking, click on the Save Config button to continue.
Setting Up MAP for Individual Products
To set up MAP for an individual product, there is a slightly different procedure. Note that when you set up MAP for an individual product, it will override any global MAP settings.
Use your navigation bar to browse to Catalog, then Products.
Select a product from your catalog that you would like to use MAP with.

Click on the link for Advanced Pricing.

On the Advanced Pricing screen, fill in the fields for Manufacturer’s Suggested Retail Price and Display Actual Price.

Remember, MAP is used when the MSRP is higher than your store price.
You can choose from the following options in the Display Actual Price field:
- Use config (Default) − Applies the MAP configuration setting.
- On Gesture − Displays the actual product price in a popup when the customer clicks the “Click for price” or “What’s this?” link.
- In Cart − Displays the actual product price in the shopping cart.
- Before Order Confirmation − Displays the actual product price at the end of the checkout process, just before the order is confirmed.
Once you have configured your product’s MAP settings, click the Done button to proceed.
And, finally, you can save your changes to the product.

Still got Magento questions? We’ve got a whole host of Magento tutorials for you!


Your team is about to get a whole lot mightier.
If it sounds like we might be a good fit, send us a message. We’ll get back to you within 24 hours. And then we can hit the ground running.
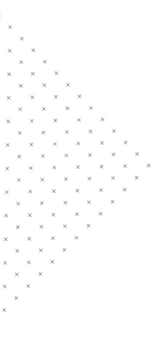
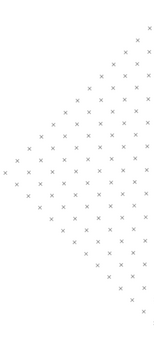

 July 25, 2018
July 25, 2018
 builtmighty
builtmighty 2018-07-25
2018-07-25 
 builtmighty
builtmighty  Previous
Previous