Get started building your WooCommerce store or web application — Call us today at (206) 806.7809

Table of Contents

Reading Time: 3 minutes


In this lesson, let’s go over creating media galleries for products in Magento.
Table of Contents
Magento Product Media Galleries
When running an online store, pictures and videos are critical elements of your product listing. They’re often the only way that your customer can see what they are purchasing! And when you have products with a variety of attributes to choose from – shapes, sizes, colors, etc. – it’s important to show your customers each variation so they can make an informed decision. Customers hate nothing more than getting a product shipped to them, only to discover that it isn’t exactly what they thought it would be.
Setting up a media gallery for your products can help you to avoid this problem!
To get started, use the navigation menu on your Magento dashboard to browse to Catalog, then Products.

From the Product screen, you’ll need to edit an existing product or create a new one. For more information about creating new products, watch our videos covering the creation of the product types that are most relevant to your shop.
In this lesson, let’s say that we simply want to set up a media gallery on an existing product.
Adding Images and Videos
On the individual product page, below your product attributes, you’ll find a heading for Images and Videos. This is where you can browse through your local files to select pictures and videos, or you can drag-and-drop files into the web browser to upload them.

Re-arranging Magento Product Images
Once your image or video has been uploaded to the gallery, you’ll be able to re-arrange images and videos into the order in which you want them displayed by clicking the “grid” icon in the upper-left corner of the image/video thumbnail and dragging it into a different order.

You can also modify image properties like alt text, image size, and visibility by clicking the “base”, “small”, or “thumbnail” labels below the image. A new window will open up where you can make changes.
Adding Videos to a Magento Product Page
Videos can also be added to your gallery using the “Add Video” button under the Images and Videos heading.
Clicking this button will open a new window where you can enter a video URL, title, description, and set the video preview thumbnail.

Magento Video Previews
When a URL is entered, the title and description fields will automatically populate – but you can always change the information in these fields. You’ll also see the video and a default preview thumbnail.

When you’ve got all of your video information entered properly, just click the Save button to continue.
Add as many images and videos to your media gallery as needed to ensure that customers are completely clear on what they will be purchasing!


Your team is about to get a whole lot mightier.
If it sounds like we might be a good fit, send us a message. We’ll get back to you within 24 hours. And then we can hit the ground running.
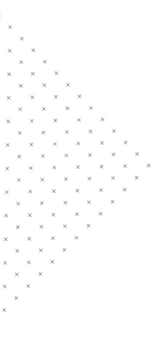
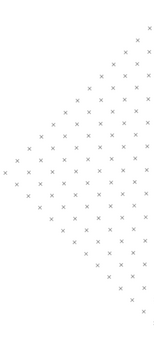

 July 25, 2018
July 25, 2018
 builtmighty
builtmighty 2018-07-25
2018-07-25 
 builtmighty
builtmighty  Previous
Previous