Get started building your WooCommerce store or web application — Call us today at (206) 806.7809

Table of Contents

Reading Time: 11 minutes


For many in the tech world, Slack has replaced much of the back and forth that used to happen inside the signature-laden halls of email threads. With the advent of this versatile team messaging software, the days of one sentence emails followed by one sentence emails could come to an end.
While Slack is simple on its surface — create channels, write stuff in channels, message in DMs, cycle out your avatar — there is so much more to this cloud software than meets the eye. From workspace customization to special commands and new app integrations, it can do so much more than messaging.
At Built Mighty, Slack is hardwired into our brains from onboarding forward. We believe it has helped our productivity as well as our awareness of the latest in dank memes. Both are very important to us.
What follows is what we know about Slack and how we use it.
Table of Contents
Channels
Slack’s channels are the most basic feature of the service. Click the + button, name your channel whatever you want, declare the purpose of said channel, and add the people you want in your brand new channel. There you go! You made a channel.
Public vs Private
Now, you can choose to make your new channel public (accessible to your whole team) or private (only accessible to those invited). It depends on the secrets you plan on telling, I guess. At Built Mighty, we removed the option to create private channels to encourage more open dialogue in our transparent organization. To each their own.
Larger organizations may choose to keep their channels private in order not to flood the whole company with information that only matters to a particular department. For our small cross-functional team, it makes more sense to keep things open. But, when we need to have a private conversation, Direct Messages do the job just fine.
Your channels can also include people outside of your organization. Workspace owners and admins have the ability to invite new people as Multi-Channel or Single-Channel Guests. They can then choose the channel(s) and set a time limit for their access. This can be helpful to include clients in channels that pertain to their project.
Direct Messages
These are not channels, per se, but they are close enough. These can be one-on-one conversations or group messages. Same with Channels, you just hit the + button and add whomever you would like to talk with.
A Curated Selection of Our Channels
- #random – where we post all the most random things that must be posted
- #work-related – the place for things even tangentially related to work
- #sonos-hecklers-den – where we talk about the music that is emanating from the Sonos speakers
- #lunchymclunch – food-related 411, not specifically about lunch foods
- #marketing-musings – marketing people talking marketing things
- #daily-huddle – talking about the daily standup meeting, no frills
We also keep a channel about each of our clients so that we have quick and focused communication about each of our projects. Faster than email with increased visibility.
A Curated List of Slack Slash Commands
Leveraging the techie mindset of those who helped birth the messaging platform, Slack makes a huge amount of actions more easily executed via simple slash commands. There are plenty of built-in commands and they are all listed in the Slack Help Center, but I’ll list out a few handfuls here that can prove helpful.
Built-In Commands
- /msg or /dm – Wherever you are in Slack, just slap this command in, followed by the person you intend to message and it will pull you into a private message with them.
- /shrug – Automatically delivers the classic shruggie emoticon to express this timeless feeling of ¯\_(ツ)_/¯.
- /dnd [specified amount of time] – This does not begin a fantastical interactive role-playing adventure, unfortunately. What it does is silence notifications for a certain time period. It’s like a digital “do not disturb” notification for your Slack workspace.
- /away – If you need everyone to know that you are not available, just use this command to change your status to “away”. Just use /active when you are back to tell them you are back again.
- /collapse and /expand – Sometimes a channel is just a breeding ground for GIFs. While a joy, they can muddy up the content of a channel. Use /collapse to close them all at once and /expand to bring them back to their former glory.
- /remind [“me” or @username or #channel] [thing to do or remember] – Need a reminder? Make a robot do it! Just use this command plus the text of what you need to remember to create a reminder. You can also remind a person or channel to do something.
- /invite [@username] [#channel] – Use this to invite a certain member to a certain channel.
- /who – Type this into whatever channel you want to find out who’s a member of the channel.
- /topic [the thing you want to add as a topic] – If you want to add a topic description to a channel, use this to quickly do so.
- /s or /search [keywords you want to search for] – The other way to search in Slack, if you don’t want to move up to the search bar.
- /giphy – With the Giphy app installed, use this command plus a search term to find delightful GIFs to shuffle through in the search for the perfect one to post.
- /todoist – Adding Todoist as an app allows you to use this command to add tasks to your external do to list.
- /yarn – Another great app, Yarn can call up GIFs of your favorite movie quotes.
Customize Slack
The truly great thing about Slack is that you can add your own personality to it via workspace customization. All team members have the ability to create custom emojis, add Slackbot call and responses, and write up new messages to show up during loading. The efforts of each team member make up a mosaic of a new Slack experience.
To get into this world of customization, click on your name in the upper left corner and choose Customize Slack in the dropdown. Now you are ready to change the world… of your team workspace.
Custom Emojis
Slack comes with a whole host of emojis to encapsulate your complex online emotions and share them with your team. But, sometimes they just don’t do the job.
Luckily, you have the opportunity to create new emojis where you find something lacking in the originals. In the Emoji tab of the Customize Slack page, you will see the number of custom emojis followed by the list of those created. Each will show who created it, for proper attribution.
To do this:
- Find the image or GIF that simply and elegantly expresses what you want to say
- Resize that image to a 128×128 pixel square (or as close as you can get to square)
- Click the “Add Custom Emoji” button
- Upload that awesome image or GIF
- Name that thing (i.e. :italian_chef_kiss🙂
- Click the “Save” button
- Get excited when it tells you your emoji has been created
Once your new emoji is ready to go, unleash it on your team.
To give you an idea of what one might add to their workspace to give their team a fuller range of expressible emotions, here is a selection from our team.
![]()
:ann_veal:
![]()
:awkward_seal:

:do_it_live:

:homer_disappear:

:lacroix:
![]()
:mind_blown:
Customizing Your Slackbot
The Slackbot is another special little thing you can personalize to enrich the experience within your workspace. Essentially, this is an if/then conditional where you can create Slackbot responses to commonly used phrases from your team.
To start, you add the if under “When someone says” and the then under “Slackbot responds”. You can multiple if phrases, separated by commas, and multiple responses, each on their own line. The responses can also be GIFs.
To get a taste, here are some of ours:





Making New Loading Messages
You can even customize down to the level of what witty quotes, life tips, or odd facts are available to read as Slack loads up. Whoever creates the message will get attribution, so realize anonymity is not on your side here.
This is super easy. Just write your message and click the “Add Message” button. Voila! Whatever super cool thing you wrote is now ready to be read by the whole team. If you need some kindling to get started with your message, here are a few from us.
- In Switzerland, it is illegal to own just one guinea pig. – Benny
- Fun Fact #47: If you took every elephant and stacked them on top of each other from here to the moon, all of them would die. – Daniel
- Deep Thoughts by Jack Handy: “The crows are calling my name,” thought Caw. – Daniel
Check Out The Stats
Slack provides a full set of analytics for your workspace. You can see a great many things, if you so choose to dig into it. Things you may or may not want to know about your Slack workspace:
- An overview of the workspace, including number of members, weekly active users, and the number of public channels. This includes fancy graphs showing metrics for number of active users, number of messages and files added, and percentage public vs private messages.
- Details of all public channels, including creation date, total members, number of user messages, number of posting users, and percentage change in number of posting users over the defined date range.
- A member by member breakdown of the number of posted messages and days active over the defined time period.
Personal Settings and Changes
Many of your personal settings can be changed by clicking on your workspace name in the upper left corner, choosing “Profile & account”, and clicking “Edit profile”. From here you can change your full name (no need to cover this), your display name, your avatar, what you do, time zone, phone number and Skype (if you so choose to divulge).
Avatars
Your avatar allows people to make opinions of you before they ever meet you. Pick a suitable image that encapsulates your entire being and is easily readable in mini. Then change it constantly.
To change your avatar, click the current profile photo (or lack thereof) and upload that perfect image that you’ve already saved to your computer. With a little cropping and adjusting, you now have a visual representation of yourself on Slack. Congrats!
Display Name
This is different from your full name. This is your screen name. It can simply be your name, your nickname, something silly or incomprehensible. Just whatever you want to show up alongside that sweet new avatar you added. This can and often will change regularly. Or not.
What I Do
Your job title. A wry comment. An inside joke. Plead the fifth? Or just nothing. Again, it just depends on what you want your fellow workspace sharers to see.
Time Zone
Simple. The time zone you are currently in. Off on vacation and available through Slack? Update your timezone to reflect the change.
Status
Your status can be set from the screen before the profile editing screen, just above the “Edit profile” button. What’s your status? Is it emojis? Probably.
Other Slack Tips & Tricks
Text Formatting
Not all messages deserve plain undecorated text.
Some messages need italics, for which you would use _underscores_ on either side.
Some messages deserve the strength of bolded text, for which you would use *asterisks* around the text you need bolded.
For strikethrough, the ~tilda~ does the job.
Other important formatting tools are: single `backticks` surrounding text create a red fixed-width code block, three “`backticks“` around text creates a preformatted fixed width text block, one angled bracket (>) before text blockquotes one line, three angled brackets (>>>) before text will blockquote an entire message.
Star Messages
In order not to lose track of particular messages or files, you can star them and come back to them later. Just hover over the message and click the star icon to save it.
When you want to check your starred items later, go to the upper right corner and click the star icon. Your list will come up and you can unstar messages as needed from there.
Advanced Search
When you really want to find something, Slack has the functionality to find it easily. In the search box, you can type commands to find messages or files in particular nooks and crannies of your Slack workspace.
- has:link only searches for messages with URLs.
- from:me only searches messages you sent, whereas
- from:[@username] searches for any messages by the defined user.
- to:me only looks at messages sent to you.
- before:[date/year/month] or after:[date/year/month] search messages only before or after that date.
- Similarly, on:[date/year/month] or during:[date/year/month] search a more narrowed time frame.
- With in:[channel] or in:[@username], you can look within a particular channel or direct message conversation.
- For messages with particular features you can use has:star, has:[:emoji:], or has:reaction.
To make these commands even more effective for narrowing a search, you can easily combine them for a super search. To use your message box instead, start with /s and the commands above.
As Slack is an ever-improving platform, the searchability also improves and more options become available.
Sidebar Settings & Theme
Customize the look and feel of your individual Slack app by clicking your workspace/company name in the upper left corner and click Preferences.
Here you will find a whole host of settings to tweak your experience. You can set rules around when you get notified and what triggers a notification, notification sound and appearance, and do not disturb hours.
You can change the look and feel of how messages show up—avatars or none, display names and full names or just display names, color swatch creation (see below for more on that), emoji style, etc.
Then, you’ve got the sidebar. Change the visibility of channels and conversations, how things are sorted and grouped, and the theme you are using to fully personalize it to your style.
Further, you can exclude channels from search, edit how channels are marked as read, specify accessibility settings, plus change a handful of very particular advanced settings (like some sort of Slack hipster).
Automatic Color Swatches!
Type in your favorite color’s hex code and Slack will serve up a little swatch showing that color. Like so:
![]()
@ Your Team
Get the attention of certain people by @ing different groups, such as @everyone (obvious), @here (within a channel, whoever is there), @channel (all members of the channel you are in), and @[group] (if your team has specifically created defined user groups).
Automate with IFTTT
If you use If This Then That to automate your app life, consider adding Slack and experimenting with new recipes to make life easier or at least more interesting.
By a Show of Hands
Without the aid of a third party app, you can easily get an idea for how the office feels about a certain thing. Ask a question and implore that responses be in the form of emoji reactions. Like raised hands for yes and thumbs down for no. Whatever floats your boat.
If a more structured poll is your aim, there are apps that can do that. Like Simple Poll, that uses /poll followed by a quoted question and individually quoted answers to create a multiple choice poll that can easily be interacted with.
Edit Messages
Did you misspell that last message and are currently sweating with embarrassment and regret? Don’t fret! Edit that thing! Hover over your comment, click the ellipsis, click “Edit message”. While your message will forever be marked as “edited”, you will feel safe in the knowledge that your mistake does not persist.
Impersonate Famous People
While this may just be an occasionally fun thing to do, it is quite fun on those occasions. Using Slacker by Nathan Hoad, you can post messages from a number of your favorite (fictional and non-fictional) celebrity personas.
Want to post important news in #announcements from Beyoncé? Cool. Do it. Wanna groan about life as Tina in some random channel. Get at it!

And, with that, we’ll wrap up this guide. There are still many more things that I haven’t covered that Slack can do for you. But, this will keep you busy for awhile, I suspect.
At Built Mighty, we have a tight team of smart and communicative people. If you want to work with us on a project you’ve got brewing, contact us and tell us more.


Your team is about to get a whole lot mightier.
If it sounds like we might be a good fit, send us a message. We’ll get back to you within 24 hours. And then we can hit the ground running.
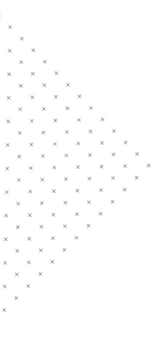
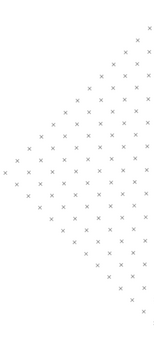

 April 1, 2019
April 1, 2019
 builtmighty
builtmighty 2019-03-01
2019-03-01 
 builtmighty
builtmighty  Previous
Previous