Get started building your WooCommerce store or web application — Call us today at (206) 806.7809

Table of Contents

Reading Time: 3 minutes


Stripe payments are ubiquitous across the web. Using Stripe on WooCommerce is easy and we can show you how to get it set up in this tutorial. Using Stripe, you can easily accept credit card payments from your customers.
Table of Contents
Getting Stripe on WooCommerce
Although Stripe is a standard payment option these days, it isn’t included in WooCommerce’s default payment gateways. To add it to your core payment repertoire, navigate to Plugins on the sidebar and click Add New.
Using the search bar in the Add Plugins page, search “stripe for woocommerce” or similar to find the WooCommerce Stripe Payment Gateway. Click “Install Now” and once it has installed, click “Activate”. You should now have this payment gateway available in your core payment options.
WooCommerce Checkout Settings
To get started, use the WordPress navigation menu and browse to WooCommerce -> Settings.
From the Settings page, click on the Checkout tab.
From the list of payment gateways, you will now find Stripe as an option. Click on that.
There are several fields in the Stripe settings area that must be completed before Stripe can be used. Let’s go through each of the settings available to you.
Stripe Payment Settings
First, make sure that the Enable/Disable box is checked.
Next, add a Title and Description. These are visible by your customers and can be used to provide information and instructions to customers who might want to use their credit card through Stripe.
Stripe offers a test mode, which can be toggled on and off. If you choose to enable Stripe’s test mode, you’ll need a Test Publishable Key and a Test Secret Key.
These can be found in your Stripe account’s API settings. Test mode allows you to put through test transactions without having to actually move money around.
The Statement Descriptor is a field that allows you to customize the information that appears on your customer’s statement. You may want to add some sort of code here that would allow your customers to identify charges from your online store.
The Capture checkbox needs to be checked if you wish to collect payment from your customers at the time of sale (“Capture charge immediately”). Uncheck the box if you want to collect payment after the fact.
By default, the Stripe payment gateway will add in-line fields to the checkout screen. If you would rather that your clients see a pop-up modal, you can check the Stripe Checkout box.
Additional settings allow you to configure a Payment Request API, enable or disable Apple Pay, and configure Apple Pay if you choose to use it.
Finally, you can enable Saved Cards if you would like your customers to be able to save their payment information for future use. You can also turn on Logging to ensure that any debug messages are captured and logged for future reference.
How Customers Experience Stripe
For the customer, Stripe will appear as another payment option in the checkout experience. They will see the Title and Description that you created in the settings, under which they can add their card number, expiry, and CVC code.
If in settings you enabled Stripe Checkout, a pop-up modal would appear where they could complete the transaction. If that was not enabled, Stripe payment information will be inline.
Other options, such as Apple Pay or Bitcoin, if enabled, would show up below the card information section in the Stripe payment section.
Admin Experience
On the backend, you will see payment processing information in the WooCommerce > Orders section. In the Status column, you will see whether the charge is completed or processing. If you chose not to capture payments immediately, extra action will need to be taken to complete the orders.
We hope that this tutorial has helped you deliver the best experience to your customers. We have many more WooCommerce tutorials to help you set up your store right the first time.

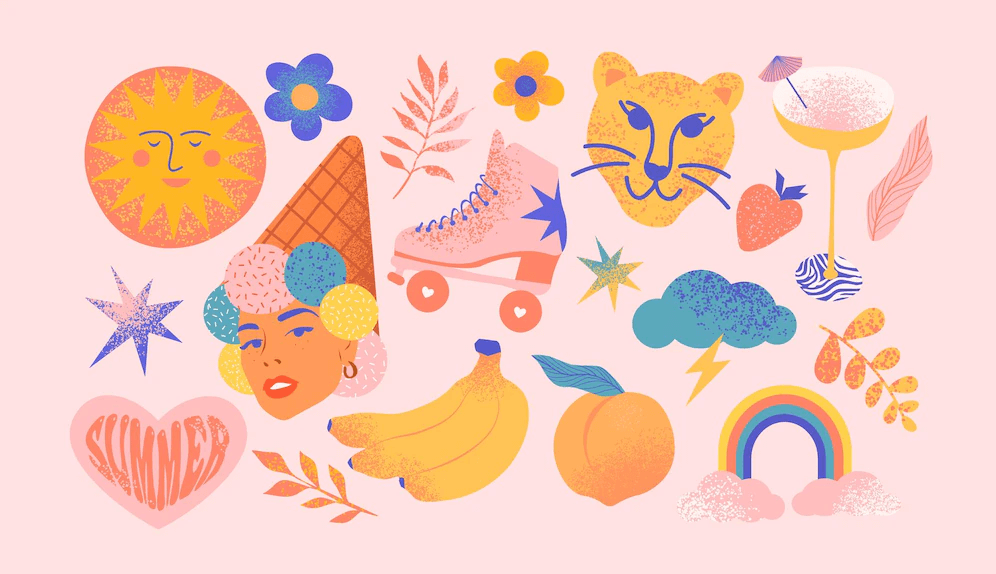
Your team is about to get a whole lot mightier.
If it sounds like we might be a good fit, send us a message. We’ll get back to you within 24 hours. And then we can hit the ground running.
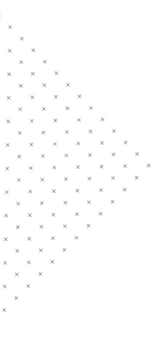
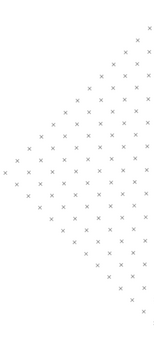

 October 11, 2022
October 11, 2022
 builtmighty
builtmighty 2021-03-27
2021-03-27 
 Teresa
Teresa  Previous
Previous