Get started building your WooCommerce store or web application — Call us today at (206) 806.7809


Reading Time: 8 minutes


If you have a store catalog with a fair amount of products, it’s beneficial for you to check out your search terms from time to time. Search terms let you know what the customers browsing your store are looking for. The search field allows them to take control of your site. Providing immediate answers to your customers’ questions is one of the most effective ways to boost conversion on your site.
Customers who use the search functionality on online stores are more likely to place orders than casual browsers.
How Does Magento’s Search Engine Work?
In its default setting, Magento’s product search uses an OR comparison to filter products. This means if you type “Teacher Gifts” into the search bar, you’re going to get results for “Teacher” and “Gifts”. (There are some extensions and customizations you can use to adjust the way Magento’s search engine operates, but this is something you might want to talk with your web developer about.) The longer the search phrase, the larger the pool of results you will get, but the lower general relevance to the original search term. “Baby Buggies with Lace Trim” is a less targeted search term than “Buggies” because the searcher will receive info on lace, babies, trim, etc.
Magento provides a list of tips below the search box which show customers frequent searches in order to increase their success rate.
Another default setting in the product search is that the search engine will only hunt through your store products. So, if a customer types “About Us” in the search engine, it will not automatically lead them to your “About Us” webpage. A solution to this issue is included in the instructions below.
Making Your Products Work with Magento’s Search Engine.
One of the keys to getting the most out of your site’s search functionality is making sure that your products are set up in such a way that they communicate effectively with the search engine. Many customers will ignore your categories completely and simply type what they are looking for in the search bar, so even if you have the most organized and clear category structure possible, to a large percentage of your customers, that won’t help them at all. A good way to help your searchers find what they want is to make your product titles and descriptions as targeted and direct as possible.
You can also use the information available in Search Terms to help inform your product titles and descriptions. If many people are searching for “Teacher Gifts” within your store, you should probably consider including that phrasing as part of the description on products that make good teacher gifts.
You also want to make sure that your products are even available in search results. To do this, go to:
- Catalog > Manage Products
-
- Click on the product that you want to check. The product page will open.
- Scroll down to the bottom of the product page. In the Visibility* drop-down field make sure that your product is set to either Catalog, Search or only Search (depending on which option you prefer).
Search Terms
Viewing Your Search Terms
Magneto gives you the ability to view all the terms customers are using to search your store. This can be invaluable if you are willing to put in the time to learn from your search terms and target your products and results accordingly. To view your search terms, go to:
- Catalog > Search Terms: This is where you can view a list of the search terms used within your store. This list is updated each time a customer types a term into the Search field in your store, or when they use the advanced search.
- Search Terms are organized in a few different ways:
-
- Search Query: This is the name of the Search Term as typed into the search field by the customers on your site (along with search terms added manually through the back end of your site).
- Results Column: This tells you how many results Magento’s search engine provided for the Search Term. So, if the customer searched for “dog”, and only got one product result with the word “dog” in it, the Search Result number would be “1”.
- Number of Uses: This column shows you how many times customers have used the Search Term.
- Note: if you have a high number in your Uses column and a low number in the Results column, then you might want to consider updating your products or editing the search term to give your customers more results.
- Synonym For: More info on this below
- Redirect: More info on this below
- Display in Suggested Terms: More info on this below
- You can search through and organize your terms by entering text into the appropriate field above the chosen column, then clicking the Search button. You can also organize your Search Terms by, for example, the Number of Uses by clicking on the heading for that column. An orange arrow will appear in the heading to demonstrate whether the terms are organized by descending or ascending order. Click again if you which to switch the order. This is a great way to find out your most searched terms.
Adding a Search Term
Why add a new Search Term? Well, perhaps you’d like to prompt your customers to consider certain search options when they’re using the search functionality on your site. Maybe “Silly Socks” are a popular item for you and you’d like to use and track that as a Search Term.
- Catalog > Search Terms.
- Click the Add New button.
-
- From here you’ll be taken to the General Information page where you can set the specifications for your new search term.
-
- Search Query*: The name of your search term.
- Store*: The store you’d like to apply it to.
- Synonym For: Maybe your search term is “Clover” but you’d like the search engine to also look for items with the word “Shamrock”. Just type “Shamrock” into this field and Magento will provide results for both terms when the search is performed.
- Redirect URL: Do you know exactly where you’d like the customer to go when they search for your term? You can enter the url here and they’ll automatically be redirected.
- Display in Suggested Terms: This gives you the option of displaying the search term as a potential option when a customer’s search returns no results or when they’re entering information in the search bar. The goal is to keep the customer moving around on your site, instead of searching for solutions within other stores. If you’ve specified suggested terms, the test “Did you mean” appears with suggestions.
- Save!
Editing a Search Term
To edit any Search Term, just click the row of that record. You’ll be taken to the General Information page for that term. Editing your Search Terms is a great way to make sure that your customers get the results they’re looking for when they utilize the search bar on your website.
- Common Misspellings: Sometimes a misspelling will have a large number of uses. When this occurs, you’ll want to do a couple of things.
- Don’t delete the term: If people are using it a lot, you don’t want to delete it. Instead, make sure that those customers find what they are trying to find.
- Create a Synonym for the Term: In the Synonym For field of the misspelled term, type in the correct spelling of the search term. Now Magento knows what the customer really means when they use the misspelled term and will lead them to their desired results.
-
- Don’t Suggest the Term: You probably don’t want to encourage your customers to search using a misspelled term, so it is in your best interest to switch the Display in Suggested Terms field to “No”. (“Yes” is the default setting.)
- Setting Synonyms: This is also a great option way to manage search results, making sure that the customer who types in “cradle” also gets the results for “bassinet”. To set a Synonym for a Search Term, merely type it into the Synonym For field.
- Using Redirects: There are times when it is better to direct customers to a specific page, instead of providing them with the default results of their search term.Specifying a landing page helps you more closely control the path your customers take through your store. The redirected URL doesn’t have to be a product page. Instead, it can be anything you choose, even a page on a different website. For example: if a customer types “Blue Jeans” into the search bar and you have a category page dedicated to all the different kinds of jeans your store carries, you can direct your customers to this page, instead of allowing the default search results to display.
- If there are enough searches on a particular term, you might want to consider creating a custom landing page to provide your customers with the best possible information on the search term.
Deleting Search Terms
You can delete any search term from the term’s page by hitting the Delete button.
You can also delete multiple terms by from the Search Terms page by checking the box of each term you would like to delete, then selecting “Delete” from the Actions drop-down menu. Click Submit to process the deletion.
Search Terms Report
Here you can specify a range of time and generate a report based on the terms that people are searching in your store. The report has the capability of being exported and opened in a spreadsheet. This will help give you a detailed, comprehensive report on the ways that people are moving through your site.
- Reports > Search Terms:
- Once you navigate to this page you’ll want to select one of the following options from the Export To list:
- CSV: a comma-separated values file
- Excel: an .xml file that can be used in Excel or other spreadsheet program
- Once you’ve selected one of the preceding options, click the Export button. You have the option to either open or save the resulting file to your computer. Your report will contain the following information:
- ID: The record number automatically assigned to each search term. Numbers do not repeat and can be used as an internal organizational tool.
- Search Query: The search term.
- Store: If you run multiple stores, this column will specific which store the search term belongs to.
- Results: The number of products displayed for this term. (Uses the most recent search for this data.)
- Hits: Total uses.


Your team is about to get a whole lot mightier.
If it sounds like we might be a good fit, send us a message. We’ll get back to you within 24 hours. And then we can hit the ground running.
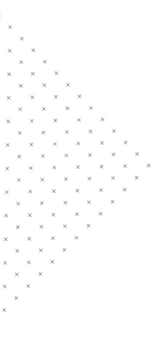
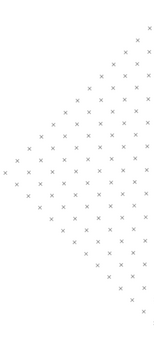

 January 21, 2013
January 21, 2013
 builtmighty
builtmighty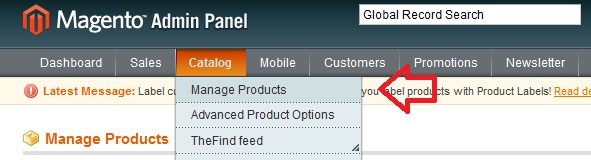


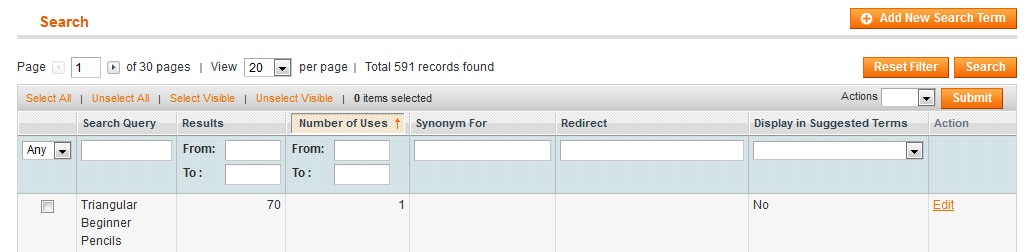
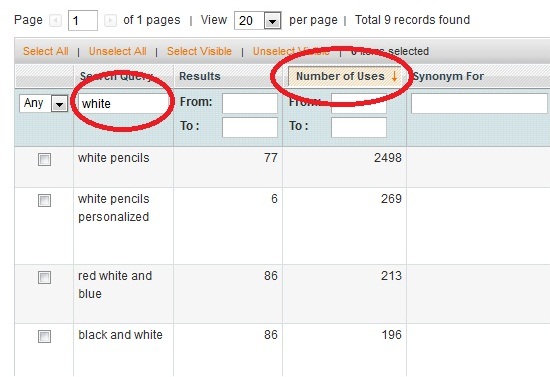

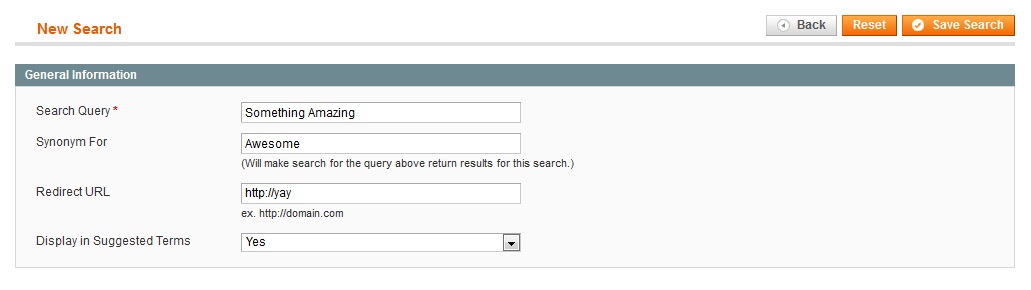
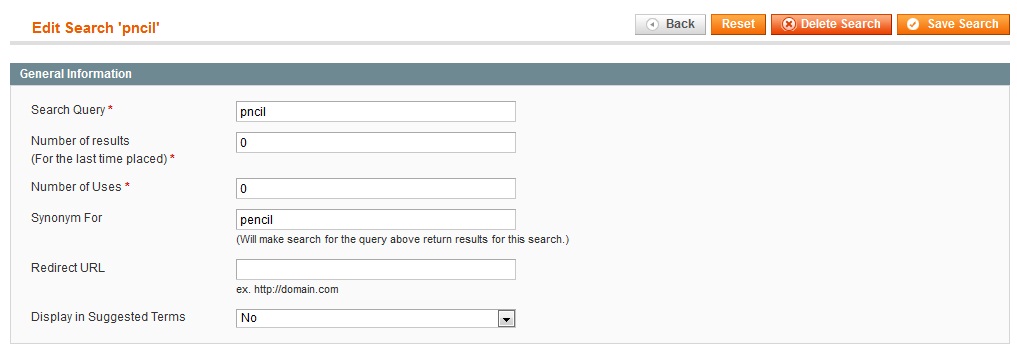
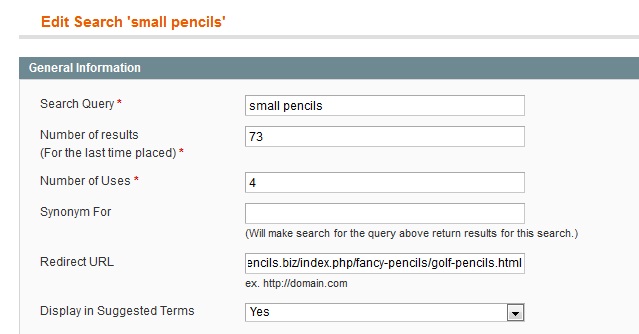
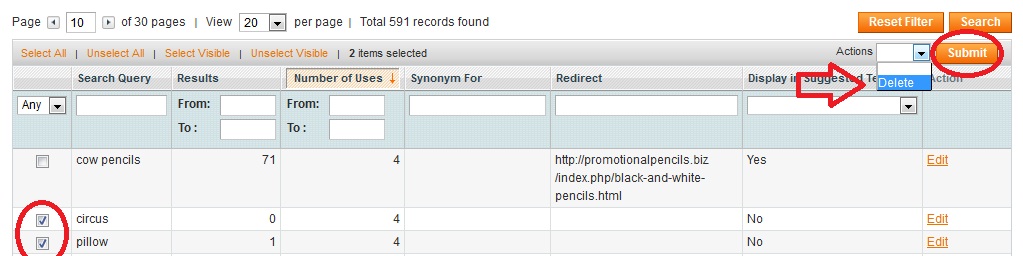
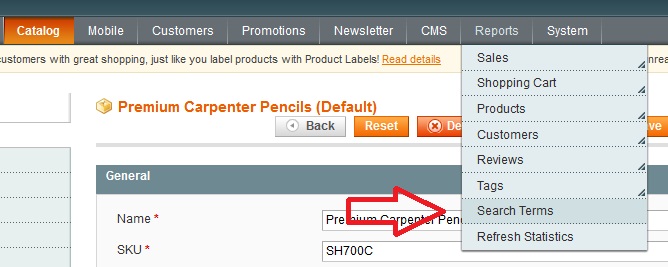

 2013-01-16
2013-01-16 
 builtmighty
builtmighty  Previous
Previous