Get started building your WooCommerce store or web application — Call us today at (206) 806.7809

Table of Contents

Reading Time: 7 minutes


Table of Contents
Shipping Zones
Selling physical products? You will need to ship them!
To set up shipping in WooCommerce, you first set up shipping zones, then add methods to those zones, and lastly, rates to your methods. You can create as many zones as you like, and add multiple methods and rates to each zone.
A Shipping Zone is a geographical area to which you ship your items. You can get as specific as you need, right down to regions and zip codes, or you can leave it more general – whichever suits you best.
Customers only see the methods available for their address and corresponding zone. Each customer matches only one zone. Add as many zones as you need, with each zone containing multiple shipping methods.
In our demo site, we are selling hoodies, t-shirts, polos, etc.
WooCommerce Shipping Settings
On the Dashboard, put your cursor over the WooCommerce navigation item and select the Settings option.

Once in Settings, we can get our shipping zones set up. Remember, a shipping zone is a geographic area in which we’re shipping our items.
We can get as specific or generic as we need to by using ZIP codes, regions, states, or countries. Customers will only see the shipping methods that are available for their address as defined by the corresponding shipping zone.
To set up these shipping zones, click on the Shipping tab in WooCommerce Settings.

WooCommerce Shipping Zones Menu
On this screen, you’ll see some additional options – submenus – and by default, you’ll be taken to the Shipping Zones submenu, which is the first submenu listed on the Shipping tab. And you can see that a shipping zone is a geographic region where a certain set of shipping methods and rates apply.

WooCommerce gives you an example before you set up your first shipping zones – in their example, you could set up a local zone using California ZIP code 90210.
Or you could set up a US domestic zone where a flat shipping rate is used in every US state. These are great examples, but for the purposes of this video we’ll set up our own shipping zones.
Scrolling down in the Shipping tab, you’ll see that by default, one shipping zone is included in your standard WooCommerce installation – “Locations not covered by your other zones.”
It’s optionally used for regions that are not included in any other shipping zone. By default, there are no shipping methods enabled within the “Locations not covered by your other zones” zone, so it won’t be available until you add a method to it. You can use it as a catch-all shipping zone for any shipping needs that occur outside of your custom-defined zones.
Add Shipping Zone
Let’s go ahead and add our first shipping zone. To do this, click on the “Add shipping zone” button.

You can see that WooCommerce spells out exactly what you need to enter into each field on the “Add shipping zone” screen. As you move along, you’ll see question mark icons that you can hover over to get further instructions for each field.

We’ll call our first zone Local Pickup. Enter that in the Zone name field.
Now, select regions for your new shipping zone – let’s say we are located in Pennsylvania, so we will enter “Pennsylvania” in the Zone regions field. Any customer that logs in and purchases a product from within Pennsylvania will get specific shipping methods that we will soon set up.
If you want to limit this new shipping zone to specific ZIP codes within the state of Pennsylvania, click on the “Limit to specific ZIP/postcodes” link below the Zone regions field.

Let’s say we want to add a York, PA ZIP code. We can plug in 17402. Now anyone within Pennsylvania ZIP code 17402 will be able to use a certain set of shipping methods. We can add additional ZIP codes to create a larger portion of Pennsylvania to build out the Local Pickup zone.

For this particular zone, we now need to add a shipping method. Only customers within this zone will see these particular methods offered to them. So if we only want one Local Pickup area, this zone will be the only one that we’ll assign the Local Pickup method to. To add a shipping method, click the “Add shipping method” button.

By default, there are several shipping methods listed – flat rate, free shipping, and local pickup. Local pickup is what we’ll be using in this example.

Once selected, we now see that local pickup has been added as a shipping method for our new shipping zone. Local pickup allows customers to pick up orders themselves – note that with local pickup, some base taxes may be applied by default. Further details on the local pickup option will be provided in additional videos.
Just by setting up a shipping method, the shipping zone will be saved.
Navigate back to the Shipping tab and you’ll see that Local Pickup is now listed under Shipping zones. We also see the regions that we restricted this shipping zone to as well as the associated shipping methods.

Flat Rate Shipping Zone
Now let’s set up a new shipping zone. Click the “Add shipping zone” button once again. For Zone name, enter “Eastern US”.
For Zone regions, note that there are all sorts of countries and regions that you can select from. You can also type in a country or state. For this example, let’s select Pennsylvania once again.
We are overlapping – we still want people in Pennsylvania to be able to have products shipped to them, but our first zone allows buyers within particular Pennsylvania ZIP codes to be able to come to get their products. We don’t want someone from Philadelphia or Pittsburgh to be able to use the local pickup option since they’re so far away.
Let’s add Maryland – as we start typing in the region field, WooCommerce will identify the states you’re starting to type – and we’ll add several other states around Pennsylvania.
We won’t break down any particular ZIP codes, but we could if we wanted to. You can make the zones whatever you want them to be. WooCommerce is smart and will figure it out when customers are placing orders.

Now let’s add a shipping method. For this example, let’s add flat rate as the default. Click the “Add shipping method” button to do this.

By adding the shipping method, the zone is automatically saved. If any changes are made after adding the shipping method, make sure to click the “Save changes” button manually to ensure that nothing is lost.
Let’s navigate back out to the Shipping tab to make sure that all of the zones we’ve created are there.

And, as you can see, we now have three zones listed – a local pickup zone and a broader zone for the Eastern US where flat rate is the shipping method.
Edit WooCommerce Shipping Zones
Now let’s edit our Local Pickup zone and make it so that flat rate is also an available method within that zone. Maybe our customers don’t have to pick up their products, they could also have them shipped directly to them. Once again, click “Add shipping method” to do this.

The way that the shipping methods are sorted is important. The first method in the list is the default method. If we want flat rate to be the default method, we can click the “hamburger” or three-line icon and drag the flat rate method up to the top of the list.

If you have multiple shipping methods available, make sure they are ordered so that the first one listed is the default method. And always make sure to save any changes made!
Now let’s navigate back to the Shipping tab. We see that there are now three zones – local pickup, Eastern US, and locations not covered by other zones.
Delete WooCommerce Shipping Zones
We have added and edited zones – now let’s say we want to delete the Eastern US zone. Hover the cursor over the zone and next to the Edit link you’ll see Delete. Click on Delete and you will be prompted to confirm your selection, as this is not a reversible change.

There’s no going back and re-adding the zone unless it is done manually like we did earlier in our example.


Your team is about to get a whole lot mightier.
If it sounds like we might be a good fit, send us a message. We’ll get back to you within 24 hours. And then we can hit the ground running.
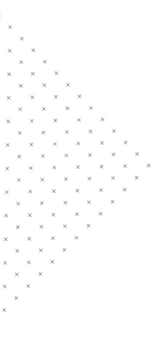
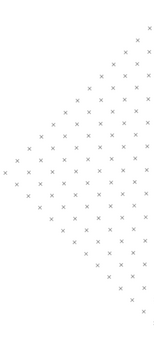

 July 25, 2018
July 25, 2018
 builtmighty
builtmighty 2018-07-25
2018-07-25 
 builtmighty
builtmighty  Previous
Previous