Get started building your WooCommerce store or web application — Call us today at (206) 806.7809


Reading Time: 4 minutes
Table of Contents
WooCommerce Currency Options
In this video, we’ll be looking at the WooCommerce Shop Currency Settings.
So, as you can see we’re already signed in to our WordPress Dashboard on our demo site. And if we want to go in and modify the currency settings as we’re going through the initial set-up process, or at a later date, what we want to do is find those currency options in the WooCommerce settings menu. So let’s do that.
On the left-hand side of our screen, we see that we have our navigation menu. We’re going to go down to the WooCommerce menu and when we hover over that we’ll look for the Settings submenu. Let’s go ahead and click on that.

And in the next screen, we’re going to look for the General tab, which appears across the top of the page.

Currency Options Menu
As we scroll down there are a lot of different options to look for here. We want to find Currency Options.
As we scroll down, now we find that subheading on this page and we can see that our currency is currently set to U.S. dollars.
And there are a few things we can do in the currency options – you can choose the currency that your store will be priced in, and WooCommerce comes set with many, many options for you. We’re going to leave that as U.S. dollars.

Currency Position
Currency position, so you can actually change the positioning of the currency indicator or sign. So if it’s a dollar sign, typically in the United States that appears on the left. But we could have it appear on the right, the left with a space, or the right with a space.

Currency Thousand Separator
Then we’ve got our thousands separator – you may not know it, but in some countries, the thousands separator is actually a different character – it might be a period, or a comma, or a question mark, or something else. We’ll leave that as a comma for now.

Currency Decimal Separator
Our decimal separator – again, here in the U.S., is a period. But we could make that a comma, we could make it a carrot, whatever we want. Let’s leave that as a period.

Number of Decimals
And the number of decimals appearing after the dollar amount. So of course here in the U.S. we typically see two, but you could go more or less depending on the kind of products and pricing that you set up.

WooCommerce Custom Currency Plugins
If the currency is not listed in the initial drop-down – who knows what country you’re running your WooCommerce store from – perhaps it’s not listed here.
You can actually use a plug-in to add custom currencies. In order to do that, go to the Plugins -> Add New menu.
Use the search feature to search for “WooCommerce custom currencies” and you’ll find a number of plugins that can provide additional helpful features to help you customize your shop currency.

WooCommerce Currency Converter Widget
You can also use multiple currencies – WooCommerce only allows for one base currency at a time, but if you want a plugin that would allow you to show multiple currency options for your end users, do a search for “currency converter widget”.

That gives you some added functionality to change the display of prices only. It won’t change the base currency that you’re charging your customers with, but it will change the way that currencies are displayed and allow you to give your end user a better idea of what the cost will be in their currency versus what the cost is in your base currency.
There are a lot of different currency options for you to experiment with!
Let’s Build Something Mighty
Whether you're kicking off a new project or looking to improve your current site, we're here to make it happen. Let’s build something that not only works for your business but helps it grow.
Let's talk
206-806-7809
Headquarters
Bainbridge Island, WA 98110, US
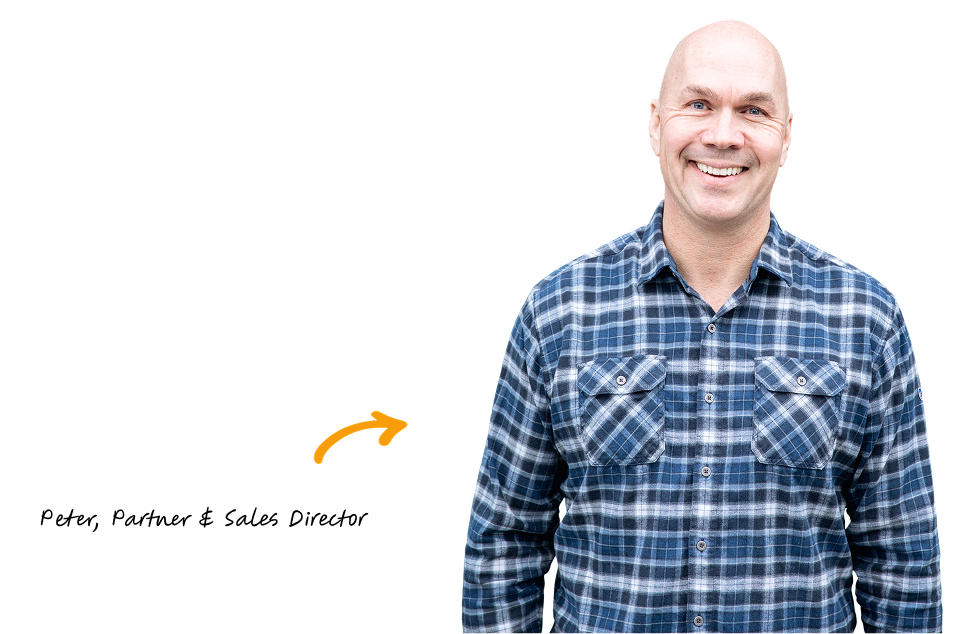
Have questions? Contact Peter!
We’ve built more websites than the hairs on Peter’s head 😎
 July 25, 2018
July 25, 2018
 builtmighty
builtmighty
 2018-07-25
2018-07-25 
 builtmighty
builtmighty 
 Previous
Previous

