Get started building your WooCommerce store or web application — Call us today at (206) 806.7809

Table of Contents

Reading Time: 4 minutes


In this lesson, let’s talk about creating downloadable products in Magento.
Table of Contents
Creating a Downloadable Product in Magento
Downloadable products could be eBooks, audio files, software, or application updates. Customers must submit their payment before gaining access to the file or files, and protections can be put in place to ensure that customers can only use a download link once if necessary. That’s just one example of the flexibility that Magento offers when setting up a downloadable product!
To get started, you’ll first need to use the navigation menu to browse to Catalog, then Products.
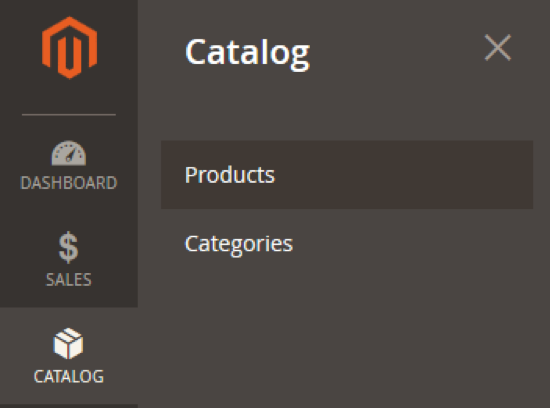
From the Products screen, click on the drop-down arrow next to Add Product and select Downloadable Product from the list.
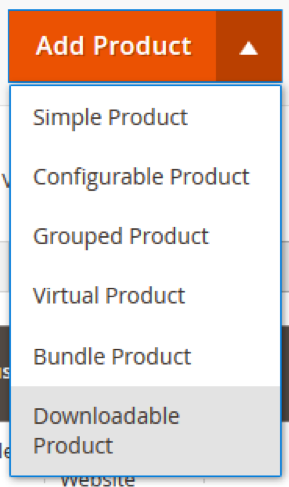
On the New Product screen you’ll need to fill in the required attribute information – product name, price, and SKU – as well as any additional attribute information that is relevant to your product. Don’t forget that you can choose an attribute set if that makes the process easier for you.

Files don’t have Weight
A quick note about weight: since this product is downloadable, by default your product will be set to “This item has no weight”. Like other virtual products, you’ll want to make sure this is not changed.

If you scroll down to the bottom of the New Product screen you’ll find a heading for Downloadable Information. This is your next stop in creating a downloadable product.
First, check the box that says “is this a downloadable Product?”.

Providing the links to Download
Next, you’ll need to set up your downloadable product links. The collection of download links needs a title which can be seen by your customers in the store view. You’ll also need to specify whether or not each link can be purchased separately or if they must be purchased together.

Next, you’ll need to click the “Add Link” button to add your first download link.
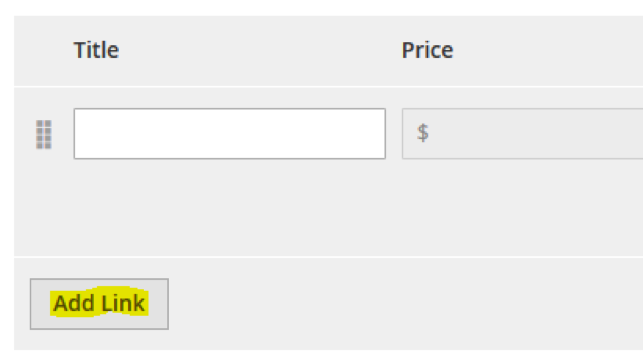
Your first link will need a title.
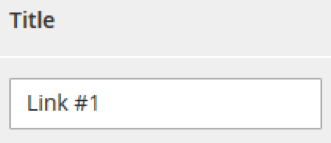
Uploading the Downlowdable file to Magento
You’ll also need to add a file to be downloaded. You can do this by uploading a file or by entering a URL. Click the drop-down menu to choose an option and then either click “Browse Files…” or add a URL depending on the method you selected.
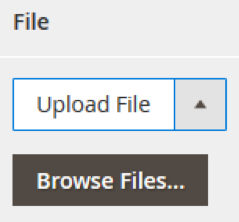
Sample Downloads
You can also select a sample – for example, if your download link is an audio file, you could include a snippet from the audio for your customers to hear before they make their purchase. Sample files are added in a similar fashion – choose to upload a file or use a destination URL.
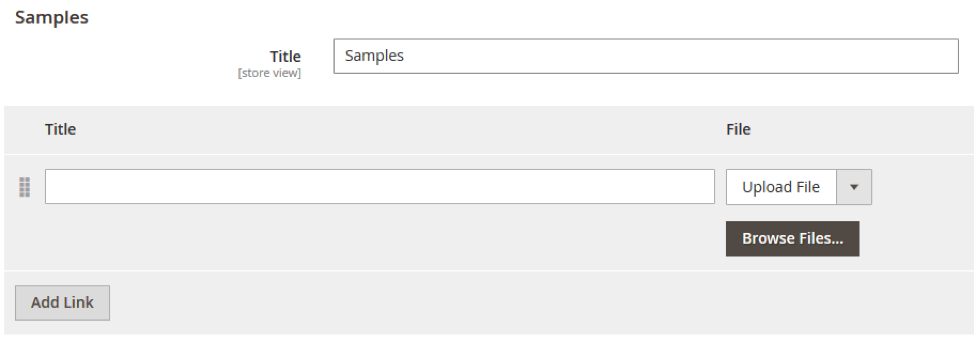
You’ll then need to determine whether the file will be shareable. There are three configurations you can opt to use:
- No – the customer must log into their account to access the download link
- Yes – the download link is sent via email and can be shared with others
- Use Config – if you previously set a method in the Downloadable Product Options configuration area, this method will be used
Setting Downloadable Limits
And finally, you can set the maximum number of times that a customer can use the download link. This can be any value greater than one, or, if you choose, you can check the box for unlimited downloads.
And with that, you’ve successfully added a downloadable product link! You can repeat this process for any additional download links that might be contained in your downloadable product.
Once you have completed the download links, it’s time to finish setting up any samples that you used.
Samples will appear with each product, but they can also appear in a separate section. To utilize this separate samples section, you’ll need to click the “Add Link” button under Samples.
Each sample needs a title and either an uploaded file or a file URL.
A quick note about the downloadable link price field: if you did not check the “Links can be purchased separately” box, the Price field in your download links will be greyed out.
If you opt to allow links to be purchased separately, check the box and you’ll see that the Price field can now be filled out for each download link.
When you’re ready to publish your new downloadable product, just click on the Save button in the upper right corner.


Your team is about to get a whole lot mightier.
If it sounds like we might be a good fit, send us a message. We’ll get back to you within 24 hours. And then we can hit the ground running.
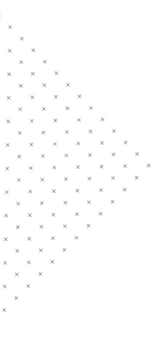
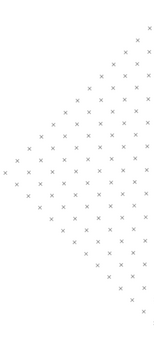

 July 25, 2018
July 25, 2018
 builtmighty
builtmighty 2018-07-25
2018-07-25 
 builtmighty
builtmighty  Previous
Previous