Get started building your WooCommerce store or web application — Call us today at (206) 806.7809


Reading Time: 2 minutes
Table of Contents
Editing WooCommerce Product Images
From the WordPress Dashboard, use the navigation menu to move to Products -> All Products.
Select the product that you want to edit from the list of all products.
On the bottom of the right sidebar, you will find the Product Image and Product Gallery areas.

Adding Single Product Images
To edit the contents of these areas, simply click on them and a new dialogue box will appear so that you can search your Media Library for images or upload new images.

Note that there can only be one product image selected – this is the image that will appear in the product catalog, will be shown first on the specific product page, and will be used as a thumbnail elsewhere in the site.
Adding Multiple Product Images
If you have multiple images to add to your gallery, you can select all of them from the library rather than adding them one at a time by holding down the CTRL key and clicking on each image. You’ll see that each selected image is designated with a check mark in the upper right corner.

You can change the order in which images are displayed in the product gallery by clicking and dragging them into the desired order.

Adjust Product Image Size
If you need to change the size of images that appear in your catalog, product pages, or thumbnails you can do so from the WooCommerce -> Settings page. Just look on the Products tab and click on the Display sub-menu.

Optimize Product Images
As always, when working with images on the web you’ll want to make sure that your images are optimized. Large image file sizes can create high loading times on your web pages, so use a tool like Optimizilla to keep file sizes low.
Let’s Build Something Mighty
Whether you're kicking off a new project or looking to improve your current site, we're here to make it happen. Let’s build something that not only works for your business but helps it grow.
Let's talk
206-806-7809
Headquarters
Bainbridge Island, WA 98110, US
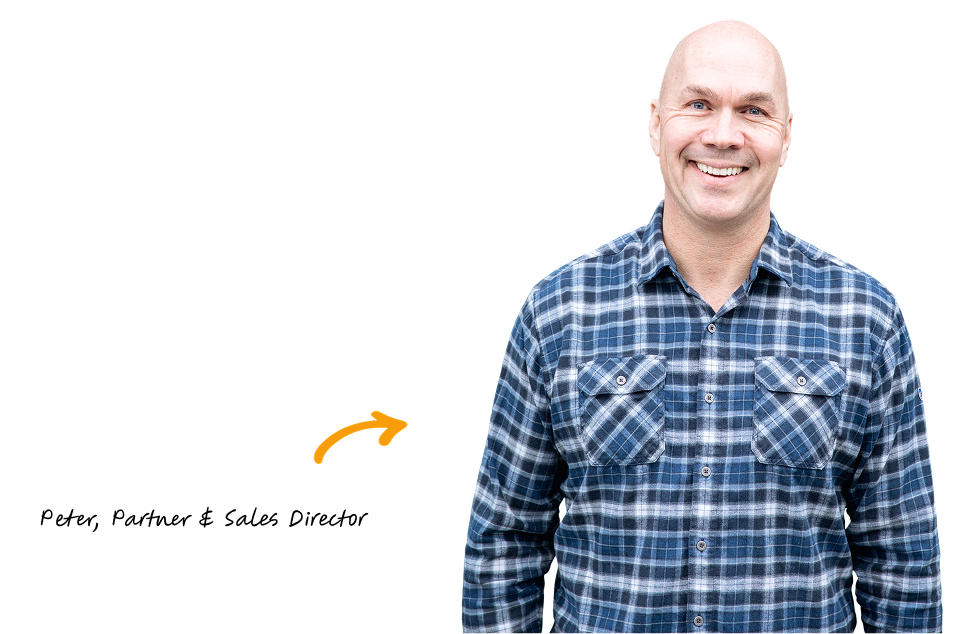
Have questions? Contact Peter!
We’ve built more websites than the hairs on Peter’s head 😎
 July 25, 2018
July 25, 2018
 builtmighty
builtmighty
 2018-07-25
2018-07-25 
 builtmighty
builtmighty 
 Previous
Previous

