Get started building your WooCommerce store or web application — Call us today at (206) 806.7809

Table of Contents

Reading Time: 4 minutes


Table of Contents
Adding New WooCommerce Products
In this video, let’s go over adding and managing products.
From the WordPress Dashboard, use the navigation menu to locate and browse to the Products -> All Products page.

From the All Products page, you can see your existing products and you can also add a new product using the Add New button. An Add New button can be found at the top of the page:

Or in the left-side navigation menu:

The Add New Product page contains the following content areas:
WooCommerce Product Name

The product name field is where you will enter the name or title of your product. This is what customers will see along with your main product image in the catalog, search results, up-sell or cross-sell areas, etc.
Product Permalink

Once you have added a product name you will see that a permalink – a.k.a. a URL or web address – is automatically generated for your product. You can leave the permalink as it is, or you can edit the permalink using the Edit button on the right side of the link.
Just remember that changing permalinks after you’ve already linked to your product, either internally or externally, can lead to broken links if you don’t keep them updated. Also, keep in mind that you can change your default permalink settings from the WordPress -> Settings -> Permalinks page.

Product Visual/Text Editor

The visual/text editor field is where you can enter a description of your product. Note that the Visual tab gives you a WYSIWYG (what you see is what you get) view of page content while the Text tab provides you with a view of the HTML code of the page content.
Much like a word processor, you’ll find various buttons that allow customization of text, links, lists, media, etc. Note that images added in this content area are *not* set as the main image for the product – there is a separate place for main and gallery product images.
Product Data Area

The product data area offers setup and customization options related to product type, virtual/downloadable settings, price, sales, coupons, tax class, shipping class, attributes, variations, up-sells, cross-sells, etc.
Product Type
Most products are simple products – they are physical items that must be purchased and shipped. But it is possible to create grouped products, external products, variable products, subscriptions, etc.

Digital and downloadable products must have one or both of the virtual and downloadable checkboxes to be ticked. View our lesson on Handling Digital/Downloadable Products for more information.
Inventory

From the Inventory tab, you can manage the number of products that you have in stock and you can allow for backorders if desired.
Shipping

The Shipping tab allows you to set a weight and dimensions for your products. If you’d like to group products together into shipping classes, view our lesson on Assigning Product Shipping Classes for more information.
Short Product Description

The short product description area provides you with space to leave a “blurb” about your product – this is used in areas of the site where the full product description would take up too much space, so a shorter description is offered along with a link back to your product page.
Memberships

The memberships area can be used to restrict access to content or products if you want only members (perhaps those who have paid a membership fee) to be able to see them or purchase them.
Product Image and Gallery

We all know that an online store works best when customers can see what they’re ordering. Using the product image and product gallery features, you can set a main product image and also add some additional images that will appear in a gallery below the main product image.
Users can click from image to image to get a better look at the product. For more information about product images, view our lesson on Adding Product Images and Galleries.
Tags and Categories
Product tags and categories help your customers to sort and find the products that they’re looking for. They also make it easier for the shop manager to control inventory, manage related products, create shipping zones, etc.
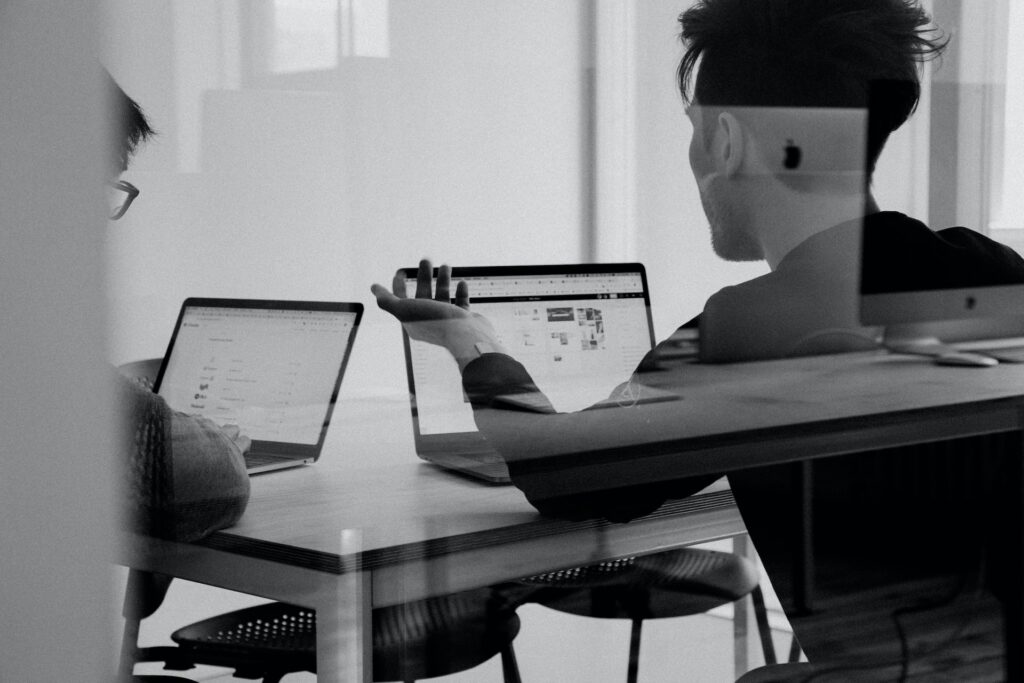

Your team is about to get a whole lot mightier.
If it sounds like we might be a good fit, send us a message. We’ll get back to you within 24 hours. And then we can hit the ground running.
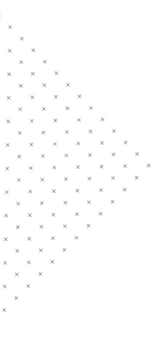
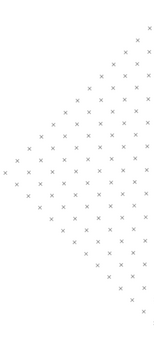

 July 25, 2018
July 25, 2018
 builtmighty
builtmighty 2018-07-25
2018-07-25 
 builtmighty
builtmighty  Previous
Previous