Get started building your WooCommerce store or web application — Call us today at (206) 806.7809


Reading Time: 2 minutes
Table of Contents
What is Cash on Delivery?
Cash on delivery is a core payment gateway within WooCommerce. With this payment method, the financial transaction occurs outside of WooCommerce. This means the order status must be manually updated once payment has been made.
Let’s take a look at how this would work.
WooCommerce Checkout Menu
First, you’ll need to set up Cash on Delivery as an active payment gateway. To do this, use the WordPress navigation menu to select WooCommerce -> Settings.
Once on the Settings page, click on the Checkout tab.
Next to Checkout Options, choose Cash on Delivery.
Cash on Delivery Settings
There are several fields you’ll need to configure on the Cash on Delivery screen.
First, you’ll need to check the Enable/Disable box to allow customers to select the cash on delivery option.
Next, you can update the Title, Description, and Instructions fields – these are visible to your customer and can be used to provide additional information about how payment is collected upon delivery.
The next field is Enable for Shipping Methods. Click on this field, and you’ll see a list of your available shipping methods.
Typically, you’ll want to use Cash on Delivery only with shipping methods where you will be delivering the product to the customer, or they’ll be coming to pick it up.
So you can restrict Cash on Delivery to only those shipping methods where you can be paid upon delivery. Often, you’ll want to choose Local Pickup
Finally, you can enable or disable the Accept for Virtual Orders option. If you’ll be collecting payment from your customer for virtual products, turn on this option. This could be in-person payments for subscriptions, memberships, etc.
Once these changes have been saved, Cash on Delivery will become available for your customers.
Shipping Options
Head over into the Shipping tab and configure your Local Pickup to work with your new Cash on Delivery option.
Now that you’ve got this all set up, check out all the other WooCommerce tutorials we have available for your viewing pleasure.
Let’s Build Something Mighty
Whether you're kicking off a new project or looking to improve your current site, we're here to make it happen. Let’s build something that not only works for your business but helps it grow.
Let's talk
206-806-7809
Headquarters
Bainbridge Island, WA 98110, US
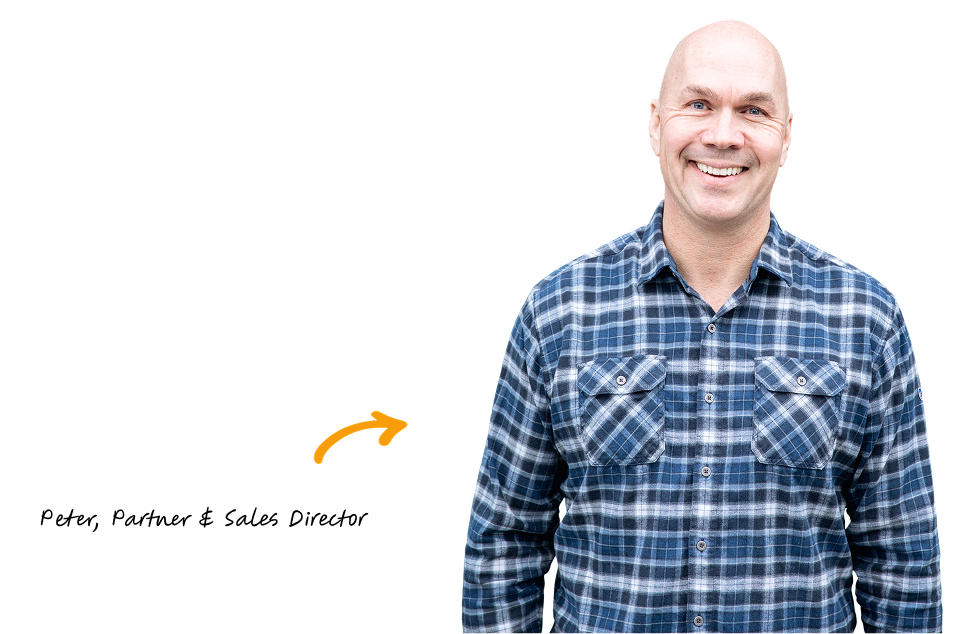
Have questions? Contact Peter!
We’ve built more websites than the hairs on Peter’s head 😎
 July 25, 2018
July 25, 2018
 builtmighty
builtmighty
 2018-07-25
2018-07-25 
 builtmighty
builtmighty 
 Previous
Previous

