Get started building your WooCommerce store or web application — Call us today at (206) 806.7809


Reading Time: 4 minutes
In this WooCommerce tutorial, we’ll walk through how to use and setup your WooCommerce widgets. These can be very powerful tools for making the customer experience easy and intuitive.
Table of Contents
WooCommerce Widget Menu
From the Dashboard, use the left-side navigation bar and scroll down to Appearance. In just about any WordPress installation, that’s where you’ll find the Widgets sub-menu.

Within the Widgets sub-menu, you’ll see many familiar widgets that come with every WordPress base installation. If you scroll further down, however, you’ll see that WooCommerce also provides several widgets by default. They can be added to any widget area for you to experiment with!

They include:
- Average Rating Filter – allows customers to sort by an average product rating
- Cart – allows customers to see what is in their cart
- Composite Products Summary – shows customers dynamically created products lists for composite products
- Instant Product Search – allows customers to dynamically search for products
- Layered Nav – additional navigation options
- Layered Nav Filters – shows active filters
- Price Filter – allows customers to set min and max price filters
- Product Categories – a list or drop-down of product categories
- Products – displays products
- Product Search – allows customers to search through product listings
- Product Tags – allows customers to sort using product tags
- Recently Viewed Products – displays most recently-viewed products
- Recently Reviewed Products – displays recently reviewed products
- Top Rated Products – displays products with the best ratings
Note that some widgets only appear when other actions are taken – e.g. the Layered Nav Filters widget will only appear once a filter has been used.
Adding Widgets to Your WooCommerce Store
You can add the widgets to your sidebar one by one. One way to do this is by dragging and dropping each into the sidebar box. Another way is by clicking the item, choosing “Sidebar” and clicking the “Add Widget” button (see below).

Your sidebar then becomes populated with your selected widgets, which you can move up or down by dragging in order to change the order they will show up in the WooCommerce store.

Each of these widgets in the sidebar can be expanded to show your configurable options. From the simplest option of the widget’s title to the organizational properties within search and product feeds, there is much you can change with your widgets. Make them do exactly what you want.







Widgets on Your WooCommerce Store
The way the widgets look on the live site depends on how you configure them in the admin panel and the order in which you arrange them. With some obvious differences, you can expect the store’s sidebar widgets to look like the below.
Average Rating, Cart, Instant Product Search, and Layered Nav:

Active Filters (for both price and attribute), Price Filter, and Product Categories:

Products, Product Search (not “instant”), and Product Tags:

Recently Viewed Products and Recent Reviews:

And Top Rated Products:

You can have as many or as few of these WooCommerce widgets on your site as you want. It is up to you to determine what will best serve your customers and your business needs. These are very powerful tools in the WooCommerce arsenal and interact with your site seamlessly.
You can find our other WooCommerce video tutorials on our blog, such as our guide to configuring WooCommerce settings.
For larger projects and major site builds, our WooCommerce experts should be top of mind. You can also email us at [email protected].
Let’s Build Something Mighty
Whether you're kicking off a new project or looking to improve your current site, we're here to make it happen. Let’s build something that not only works for your business but helps it grow.
Let's talk
206-806-7809
Headquarters
Bainbridge Island, WA 98110, US
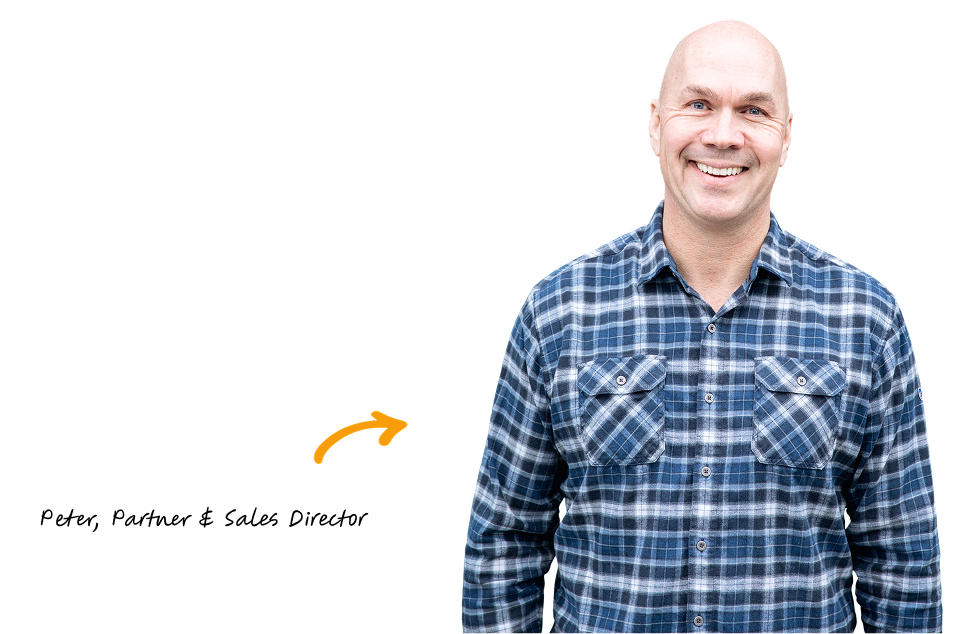
Have questions? Contact Peter!
We’ve built more websites than the hairs on Peter’s head 😎
 May 31, 2018
May 31, 2018
 builtmighty
builtmighty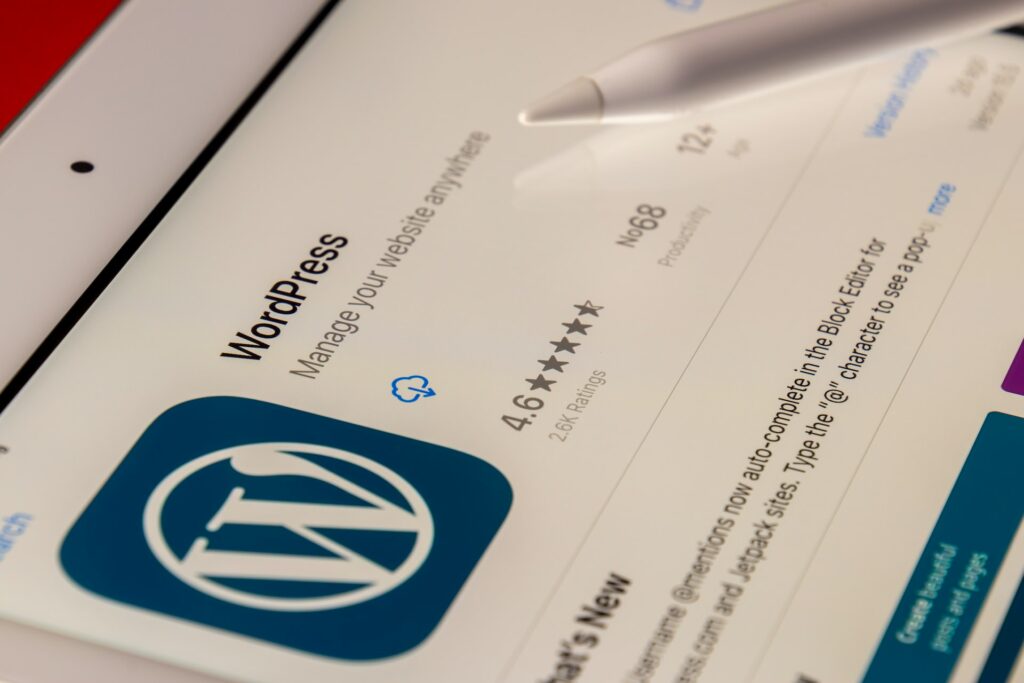
 2018-05-30
2018-05-30 
 builtmighty
builtmighty 
 Previous
Previous

