Get started building your WooCommerce store or web application — Call us today at (206) 806.7809

Table of Contents

Reading Time: 2 minutes


Now, it is time to go over the WordPress user roles and capabilities available when installing WooCommerce. This is an important step for organizing your WooCommerce store and how users are able to interact with it.
First, from the WordPress Dashboard, you’ll go to the navigation bar and hover over Users. Then click on Add New.

Table of Contents
WordPress User Roles
On the Add New User page, scroll down the page and click on the Role drop-down menu. The standard five roles that come default with the basic WordPress installation are:
- Subscriber
- Contributor
- Author
- Editor
- Administrator
These are organized in ascending order of ability to read and write system information. From the top, a Subscriber merely has read-only access, whereas an Administrator has full access to the WordPress settings. The roles in between have progressively greater permissions from Subscriber down.
WooCommerce User Roles
After installing WooCommerce, you’ll notice that there are two additional roles added:
- Shop Manager
- Customer
These roles are automatically generated when WooCommerce is installed.
Customer is closest in functionality to the subscriber role, only having read access to your store. Customers can create an account in the WooCommerce store to make purchases. They will also have the ability to manage their own profile, including functions like creating an account, signing back in to make more purchases, resetting forgotten passwords, changing usernames, etc.
Shop Managers have more capabilities than Customers, but less than Administrators. Shop Managers can read and write the settings found in the WooCommerce and Product menus – this would allow them to add, edit, and delete products, read reports, configure settings related to shipping and payments, etc.
Proper Role Hierarchy
Make sure that as you set up your WooCommerce store you keep one Administrator account in place, and then delegate out Shop Manager capabilities as needed. Be certain that you set yourself as the Administrator. Never sell yourself short on access! This will keep a clear and organized hierarchy within your WooCommerce store.
Additional WooCommerce plugins are available if you want to go beyond the functionality that comes with the basic WordPress and WooCommerce roles and capabilities. Search for “capability manager” in the Plugins menu to read more about these plugins and install them if needed.
WooCommerce Plugins
Specifically, Capability Manager Enhanced (featured in the video above) gives you the ability to manage the definitions of WordPress roles (such as Shop Manager, Subscriber, etc.), create new roles, add capabilities into existing roles and so on. Plugins such as this can give you much more control for your unique WooCommerce store.
Hopefully, this tutorial helps you better understand the WooCommerce platform and how you can effectively manage it. For larger projects and site builds, our WooCommerce team are the experts you want in your corner. Don’t hesitate to send us an email at [email protected].
Check out our other WooCommerce video tutorials about configuring the WooCommerce settings and exploring the WooCommerce menu. Stay tuned for more WooCommerce tutorials coming around the bend!


Your team is about to get a whole lot mightier.
If it sounds like we might be a good fit, send us a message. We’ll get back to you within 24 hours. And then we can hit the ground running.
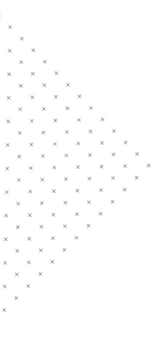
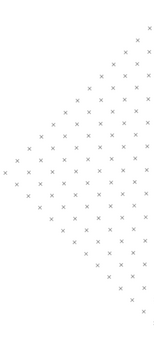

 May 30, 2018
May 30, 2018
 builtmighty
builtmighty 2018-05-24
2018-05-24 
 builtmighty
builtmighty  Previous
Previous